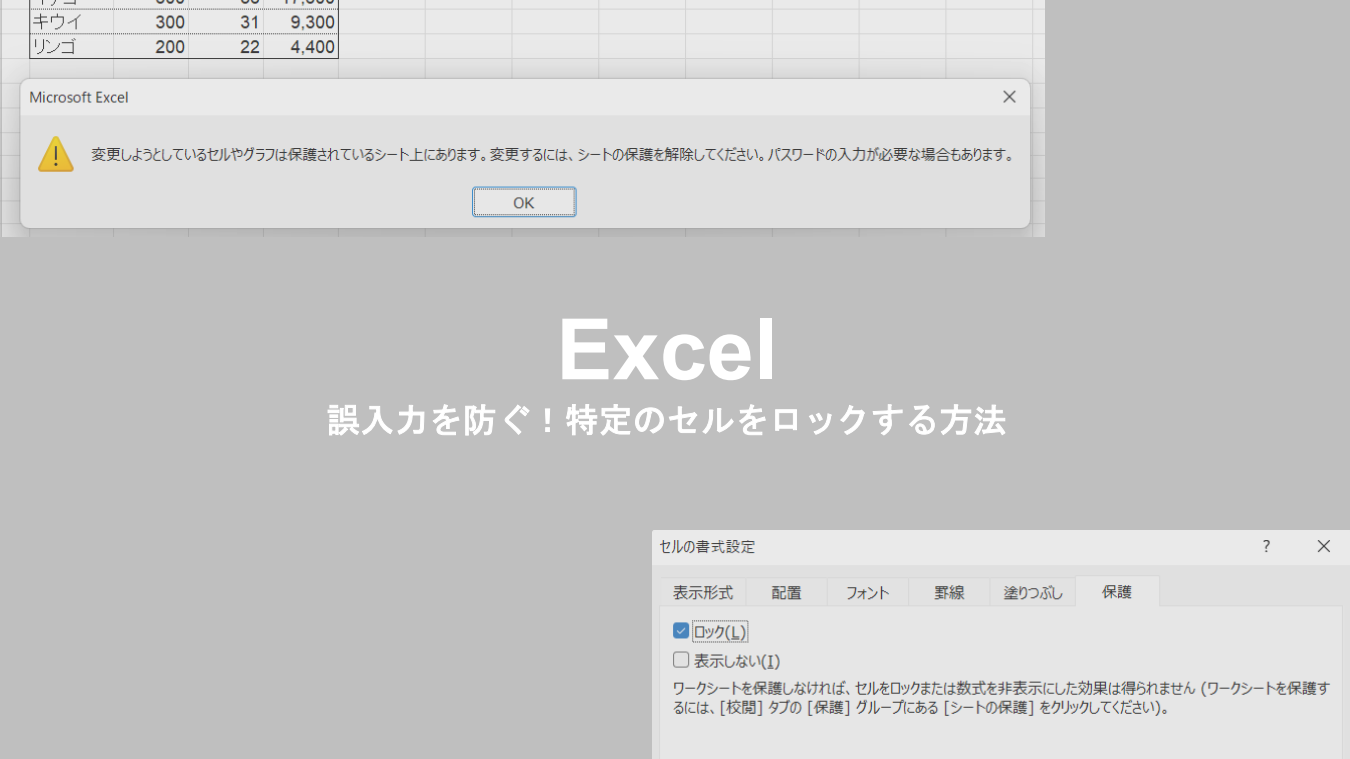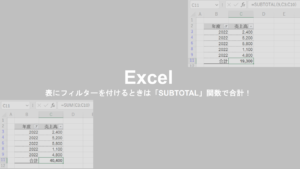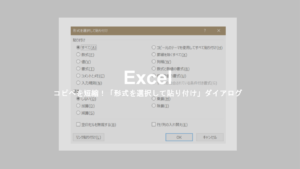目次
Excelで変更したくないセルがある場合
Excelで変更したくないセルを、うっかり編集してしまった経験はないでしょうか?
例えば、商品名と単価は固定なので変更したくないのに、手が滑って単価を変更してしまうと、その後の計算がすべて誤ってしまいます。
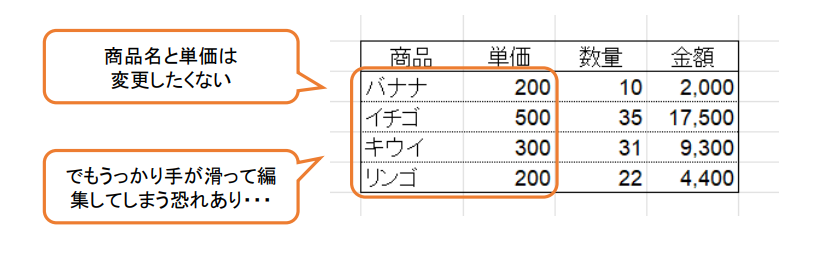
このようなリスクを避けるために、変更したくないセルには「ロック」をかけて、編集できないようにしておきましょう。
Excelで特定のセルにロックをかける方法
ここでは、商品名と単価のセルにロックをかけて、編集できないようにする方法を解説していきます。
まず、「Ctrl + A」を押して、シート全体を選択します。
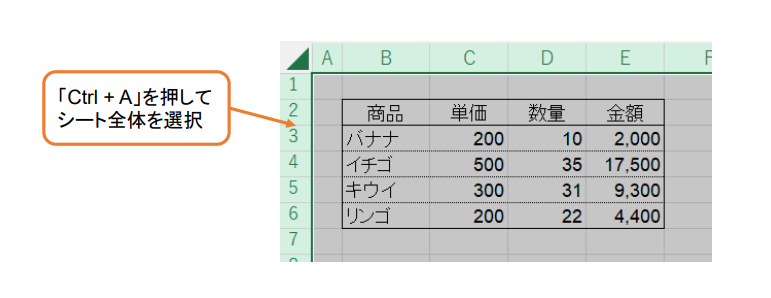
次に、「Ctrl + 1」を押して、セルの書式設定を表示します。「保護」タブの「ロック」のチェックを外すして、OKボタンを押しましょう。
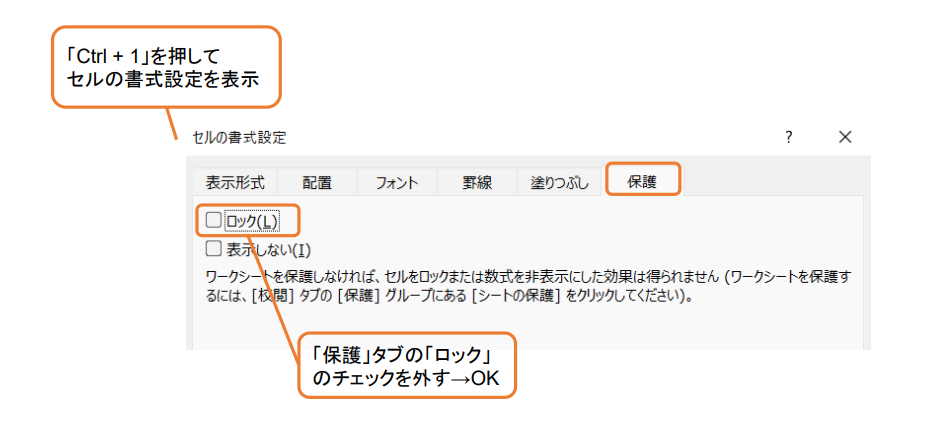
次に、ロックをかけたいセルを選択します。
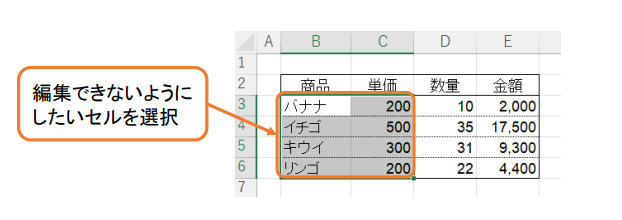
セルの書式設定で「保護」タブの「ロック」にチェックを付けてOKボタンを押しましょう。
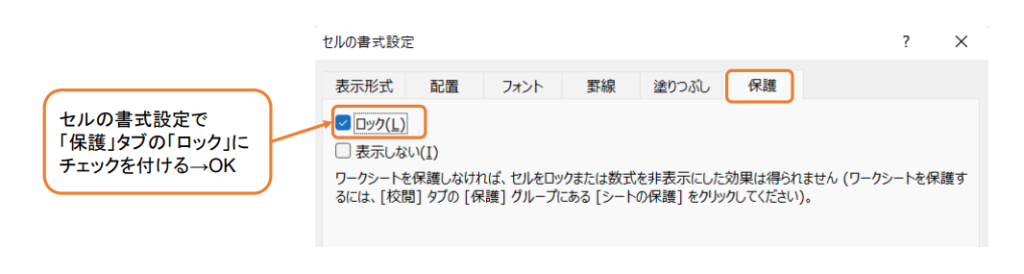
次に、「校閲」タブの「シートの保護」をクリックします。
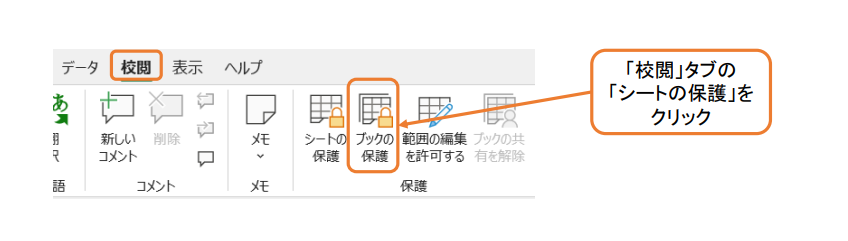
「シートの保護」画面が表示されたらOKをクリックしましょう。
シートの保護を解除するためのパスワードの欄は、必要に応じて入力します。パスワードをかける必要がなければ入力しなくてOKです。
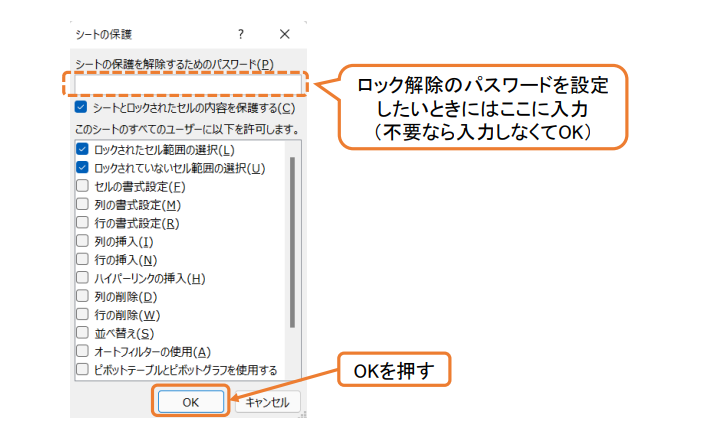
これで、セルのロックは完了です。
ロックのかかったセルを編集しようとすると、エラーメッセージがでて編集ができません。
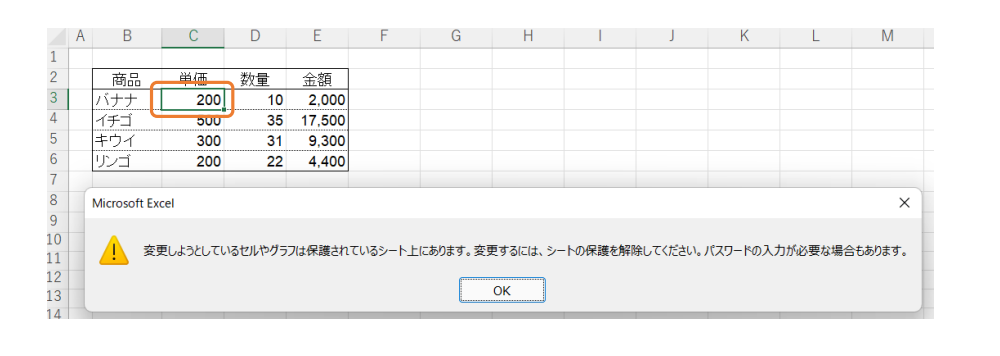
ロックを解除したい場合は、「シート保護の解除」を押しましょう。
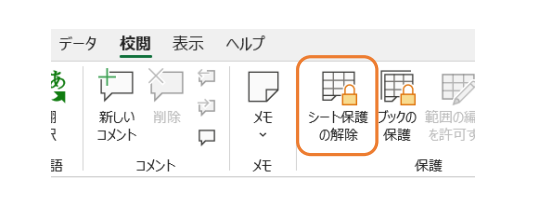
まとめ
今回は、特定のセルをロックして編集できないようにする方法をご紹介しました。
シートの一部分のセルだけをロックして、誤入力を防ぐのに効果的です。
Excelの豆知識、ぜひご参考にしてみてください。