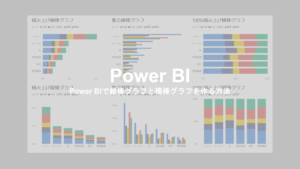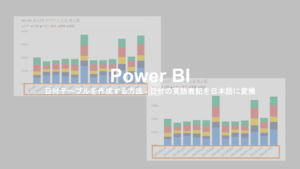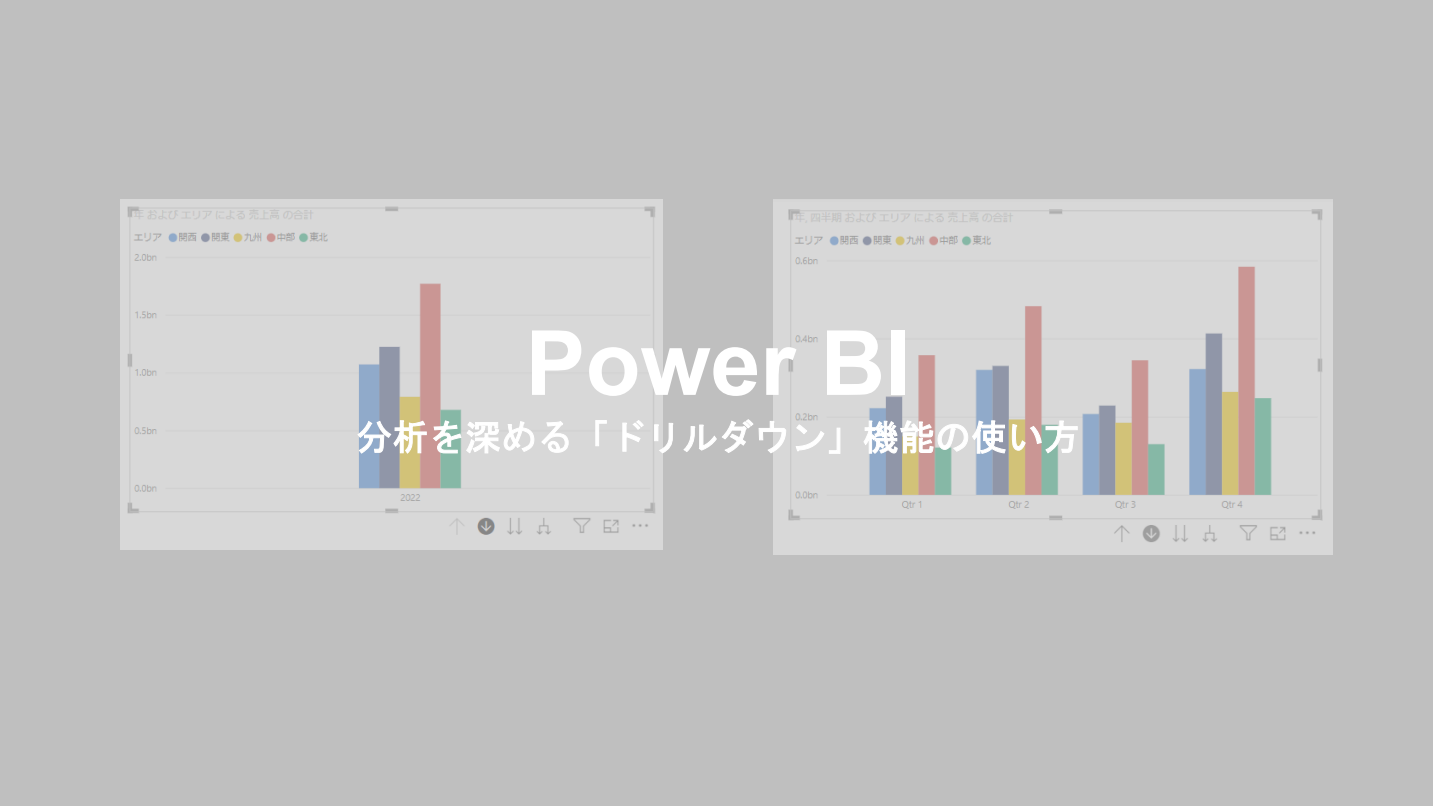今回は、Power BIの非常に便利な機能「ドリルダウン」機能をご紹介します。
この機能を使うことで、簡単にデータの詳細を深堀りして分析することができます。
ドリルダウンのような操作は、Excelではなかなか出来ないので、まさにBIツールの醍醐味といってもいい機能です。
今回はこのようなお悩みを解決していきたいと思います。
- ある年度のデータを、四半期や月別に見てみたいけど、操作方法がわからない
- 売上を地域別やカテゴリー別に分解して分析したいけど、方法がわからない
- Power BIにドリルダウンという機能があると聞いたことがあるけど、内容を知りたい
では、「ドリルダウン」機能の使い方を解説してきます。
Power BIの「ドリルダウン」機能とは?
「ドリルダウン」とは、データ分析で用いる手法の一つで、階層になっているデータを掘り下げて、より詳細なデータを表示することを意味しています。
例えば、日付や場所で階層になっているデータの場合、ドリルダウンによってこのようにデータを掘り下げることができます。
日付・・・「年」→「四半期」→「月」→「日」
場所・・・「国」→「都道府県」→「区市町村」
日付で階層になっているデータを使ったドリルダウンの例がこちらです。
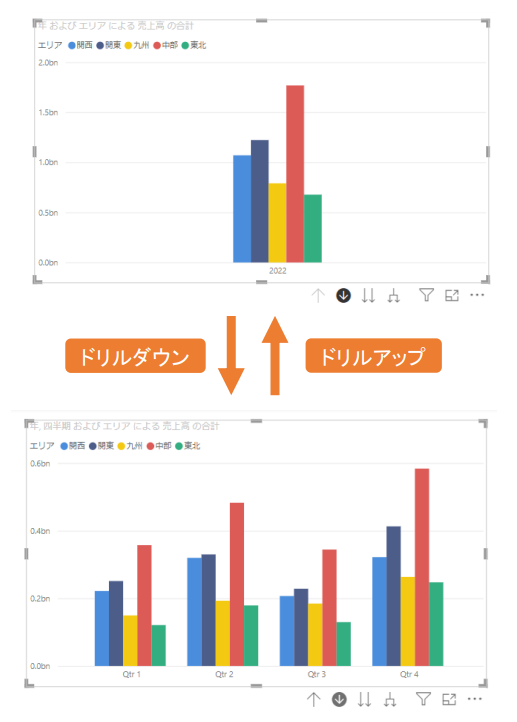
「年」単位で集計されているグラフを「ドリルダウン」すると、1つ階層が下がった「四半期」単位での表示になります。
逆に、「四半期」を「年」に階層を上げることを「ドリルアップ」と言います。
Power BIの「ドリルダウン」の使い方
ではPower BIでの「ドリルダウン」機能の使い方を解説していきます。
ここでは、「日付」の階層データを使ってドリルダウンをしていく方法を見ていきましょう。
「ドリルダウン」の設定方法
まず「集合棒グラフ」で、日付を軸にした売上高をグラフにしていきます。
データの「日付」を「X軸」に、「売上高」を「Y値」に、「エリア」を「凡例」にドラッグして追加しましょう。
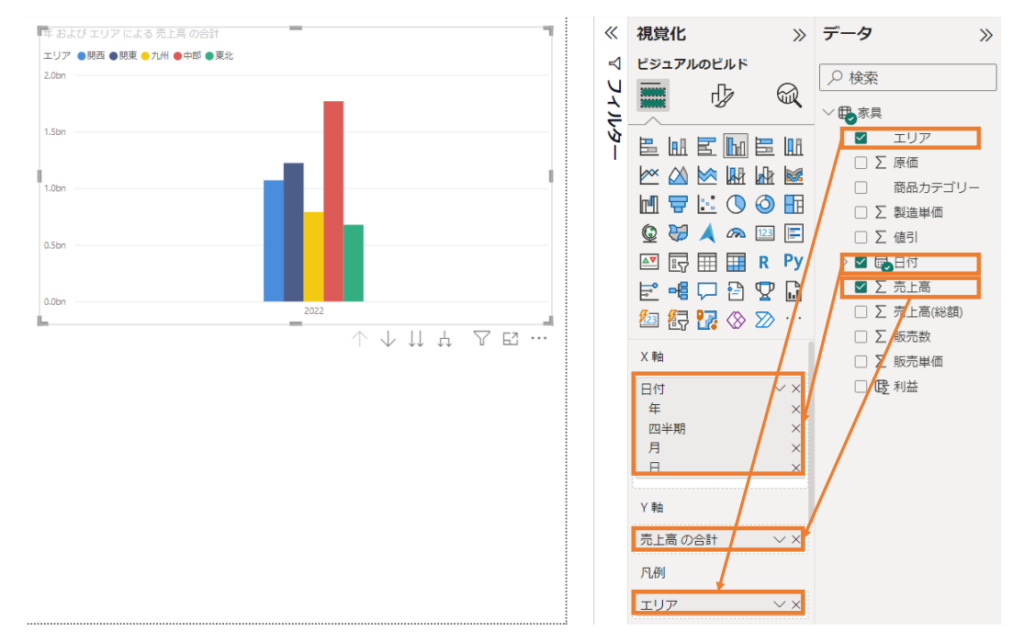
この状態だと、2022年の売上高を示すグラフだけが表示されています。
次に、ビジュアルの右下(もしくは右上)にあるコントロールパネルのうち、「↓」のアイコンをクリックします。
矢印が白抜きになったらドリルダウンが「オン」の状態です。
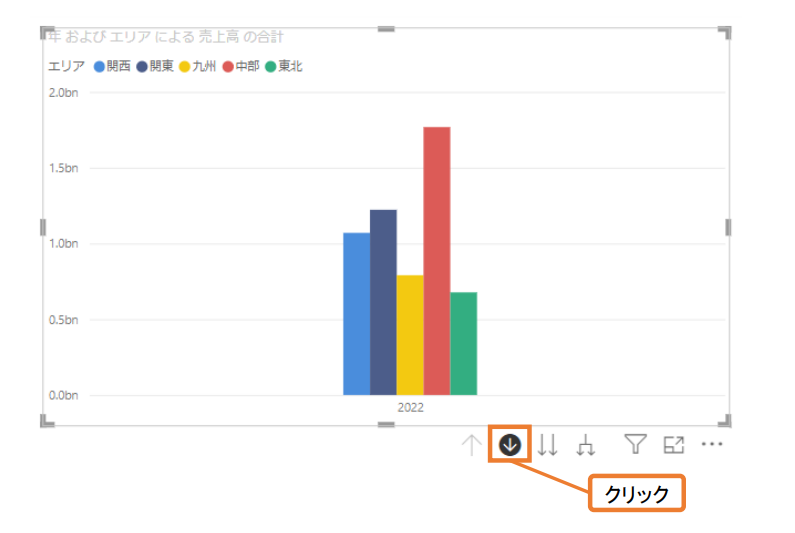
次に、2022年の棒グラフのどこかをクリックしてみましょう。
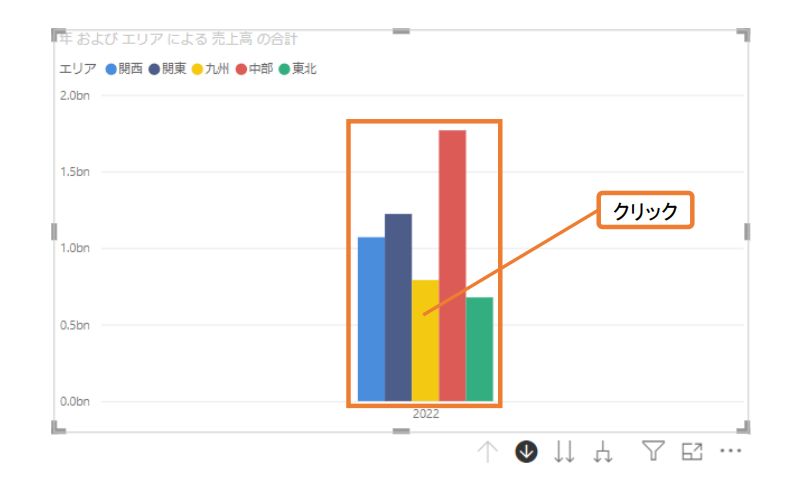
グラフが1段下の階層の「四半期」にドリルダウンされました。
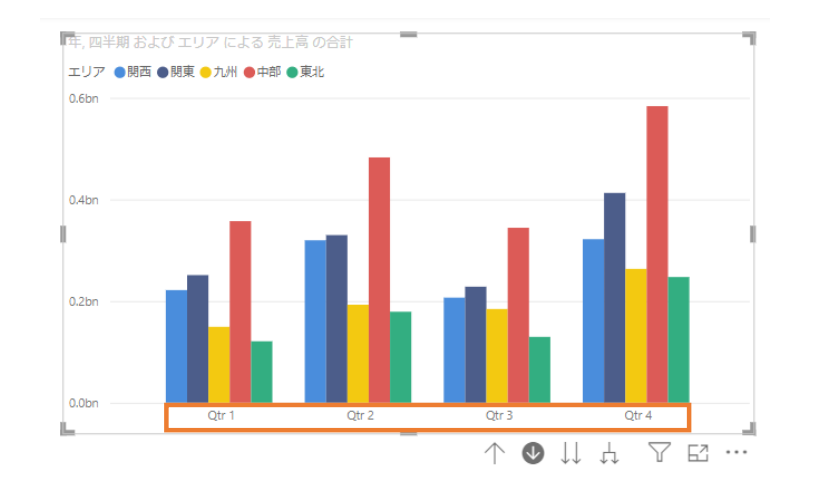
次に、第3四半期(Qtr 3)のグラフのどこかをクリックしてみましょう。
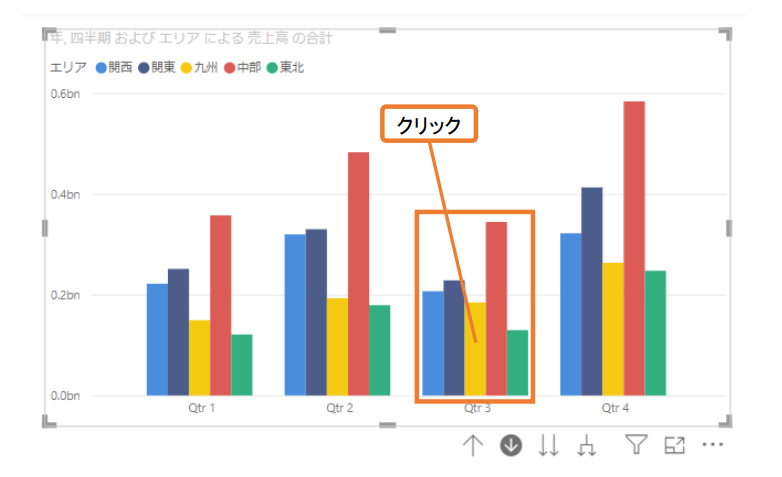
今度は、第3四半期のデータが、一つ下の階層の「月」別の情報にドリルダウンされました。
第3四半期なので、7~9月のデータのみ表示されています。
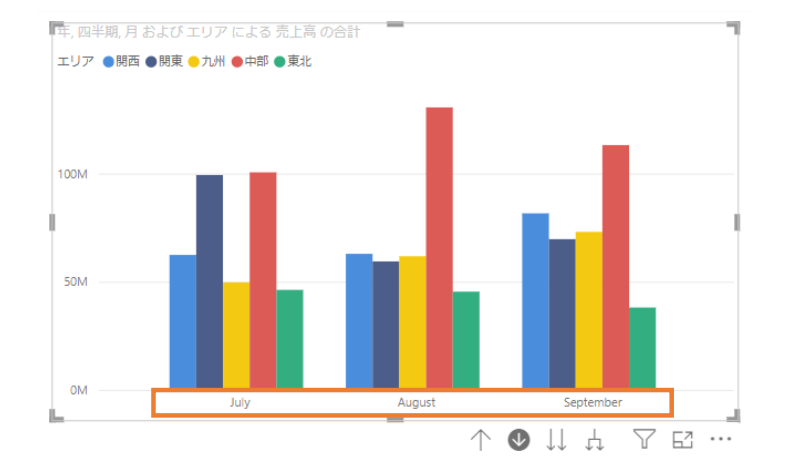
第3四半期だけをみると、8月の中部エリアの売上が特に大きいことがわかりますね。
このように、ドリルダウンの機能を使うと、データの気になった部分を深堀りして、詳細データを確認することができます。データ分析するのにとても便利な機能です。
「ドリルアップ」の設定方法
今度は逆に、「ドリルアップ」で一つ上の階層を表示してみましょう。
「ドリルアップ」するには、ビューの右下(または右上)にあるコントロールパネルの「↑」のアイコンをクリックします。
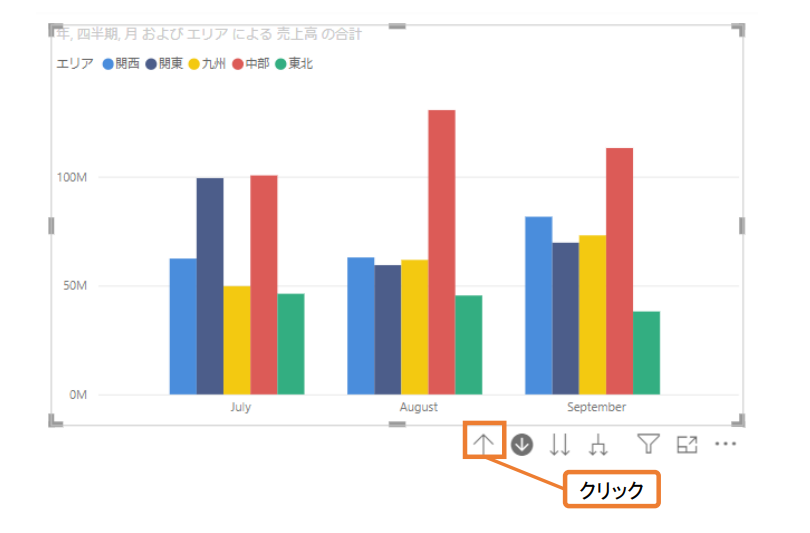
1つ上の階層の「四半期」データの画面に戻りました。
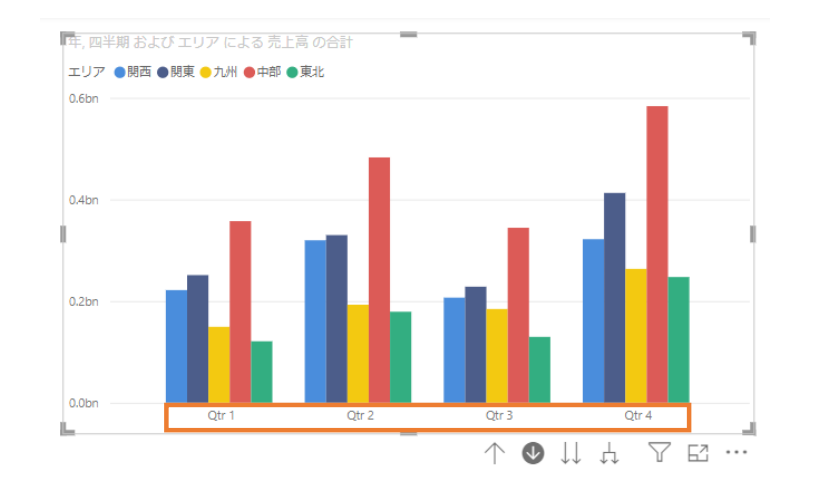
すべてのデータの階層を下げる方法
ここまでは、データの一部を掘り下げていく「ドリルダウン」やその逆の「ドリルアップ」をご紹介しましたが、それ以外に、すべてのデータの階層を下げていくこともできます。
コントロールパネルの「↓↓」のアイコンをクリックしましょう。
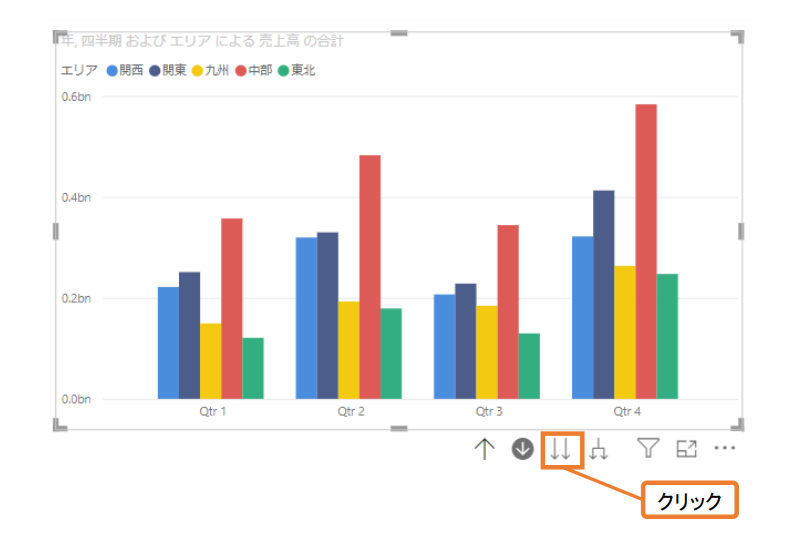
「ドリルダウン」の場合は、選択した四半期のデータの階層だけが下がりましたが、今回はすべてのデータの階層が下がりました。
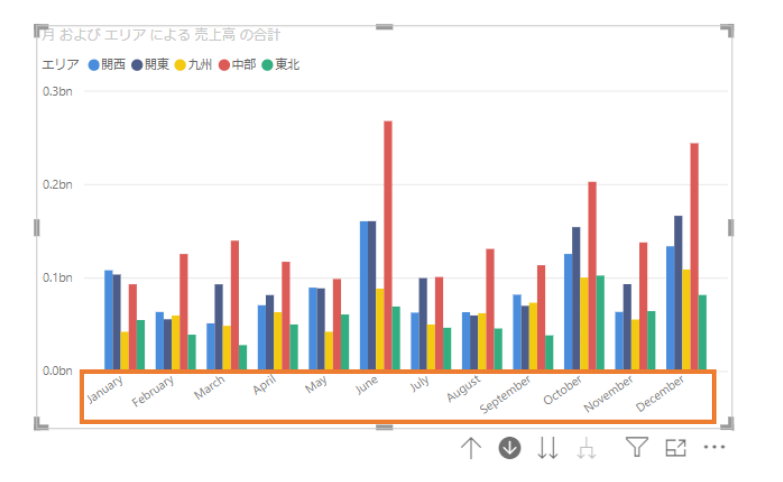
Power BIの「ドリルダウン」をカテゴリー&エリアに適用
「日付」や「場所(住所)」のデータは、もともと階層になっているので「ドリルダウン」機能に向いています。
しかし、もともと階層になっていないデータの場合でも、階層状態に持っていくことで、ドリルダウン機能を使うことができます。
ここでは、売上高を、「商品カテゴリー」→「エリア」の順にドリルダウンしていく方法をご紹介します。
まず、「商品カテゴリー」「エリア」の順で「X軸」にドラッグして追加します。「X軸」に2つのフィールド項目が追加されている状態になります。
Y軸には「売上高」を追加しましょう。
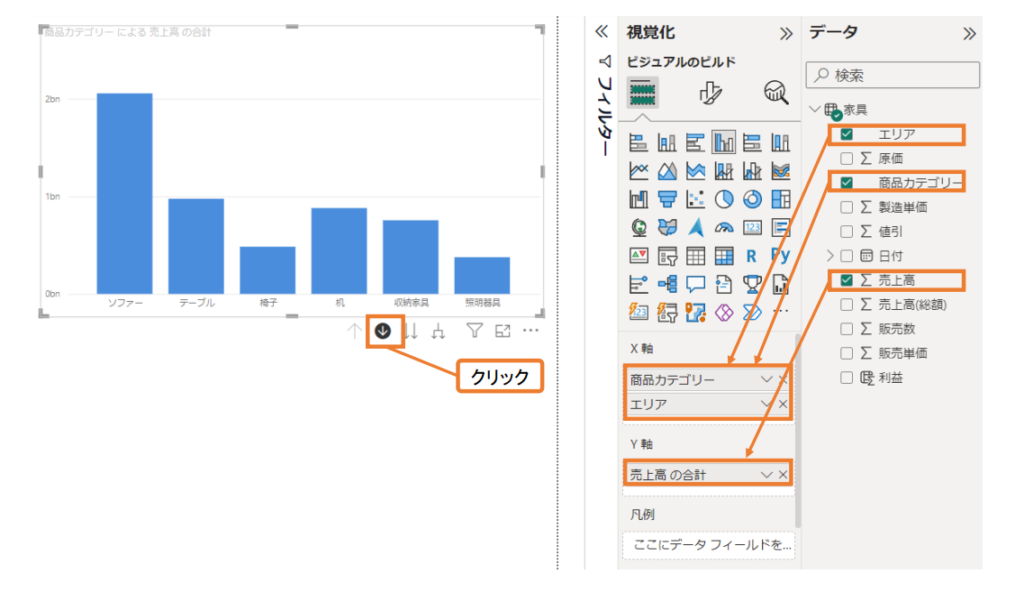
「商品カテゴリー」別の売上高のグラフが表示されました。
先ほどと同様に、コントロールパネルの「↓」アイコンをクリックしてドリルダウンをオンにしましょう。
次に、ソファーの棒グラフをクリックします。
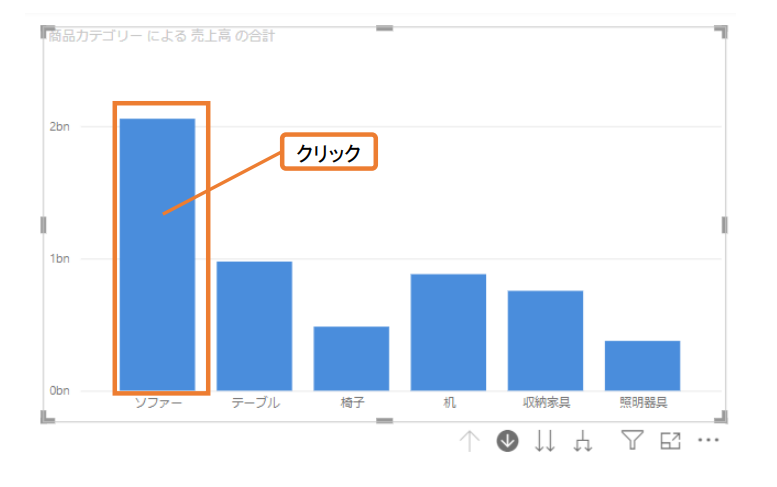
すると、「ソファー」のエリア別の売上高が表示されました。
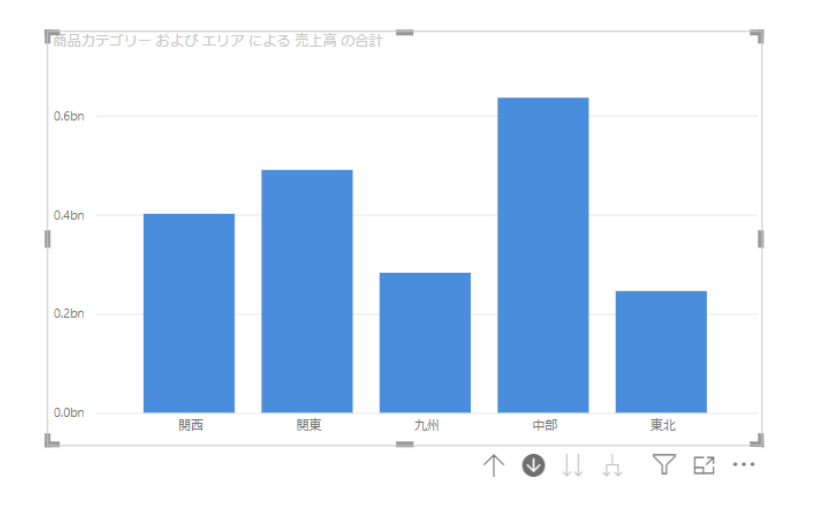
「ソファー」は中部エリアの売上が最も大きいことがわかりますね。
このように、階層関係が作れるフィールド項目を「軸」に入れることでも、ドリルダウン機能を利用することができます。
まとめ
「ドリルダウン」はデータ分析のときに欠かせない分析方法です。
Excelではこのような「ドリルダウン」の機能を作ることは難しいですが、Power BIなら簡単に使うことができます。
まさにPower BIを使う醍醐味の一つがここにありますね。
実際に作って操作してみると、いろんな機能があることが発見できます。
ぜひご参考にしてみてください。