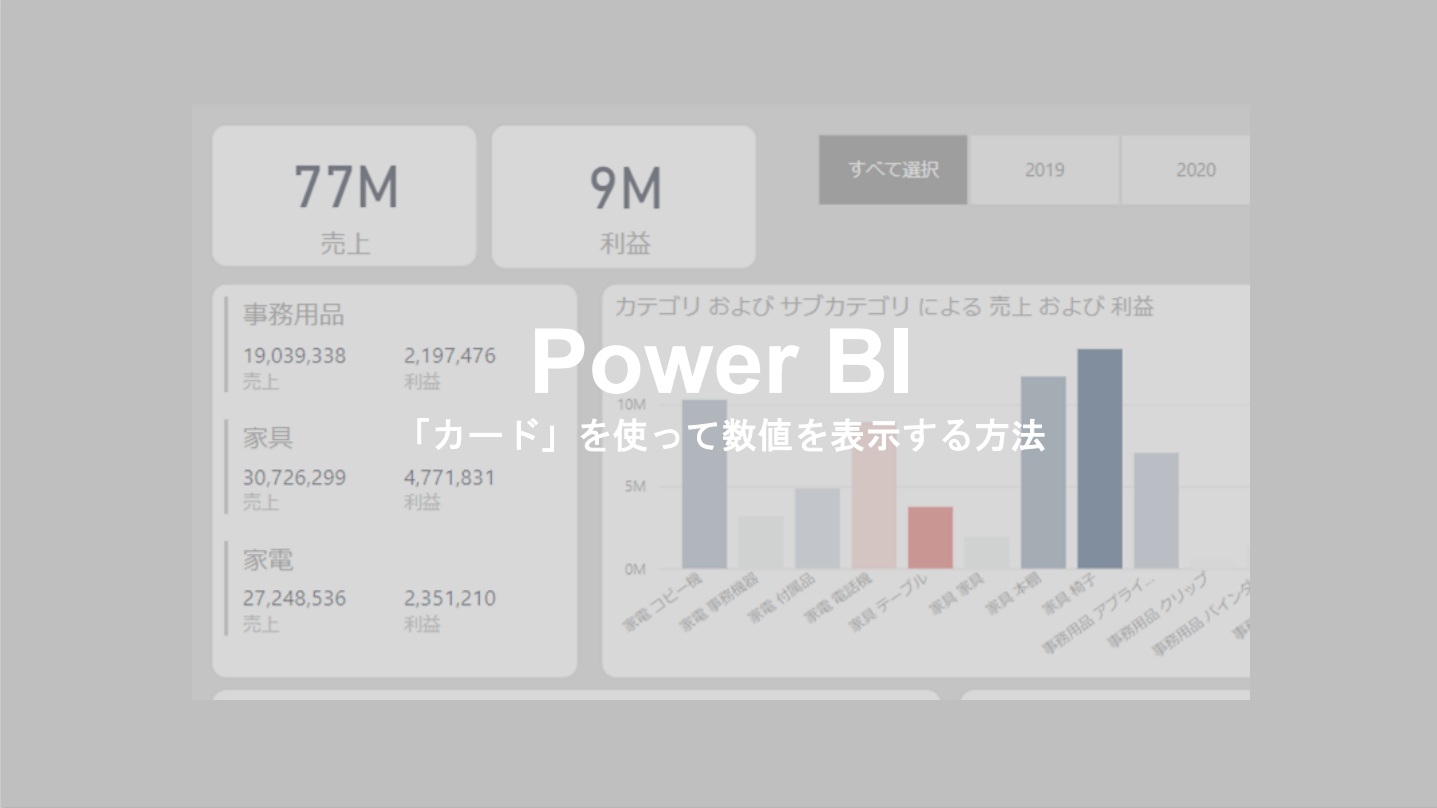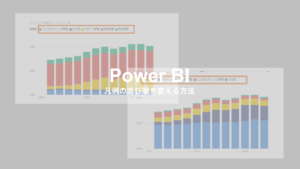Power BIでは棒グラフや折れ線グラフのような、グラフ形式のビジュアルだけでなく、数値ボックスも作成することができます。
例えば、レポート内で一番強調したい「売上高」や「利益」などの数値を、画面上で目立つように大きく表示することで、より説得力のあるレポートに仕上げることが可能です。
今回はこのようなお悩みを解決していきたいと思います。
- レポート内で重要な数字を目立たせる方法を知りたい
- カテゴリーごとの数値情報を並列して記載したい
- より説得力のあるレポートに仕上げたい
Power BIで使える「数値カード」は2種類
Power BIでは2種類の「数値カード」が用意されています。
「カード」・・・単一の数値情報をカードに表示
「複数の行カード」・・・複数行にわたって数値情報を表示
一番強調したい数値は「カード」を使い、その内訳を表示するときには「複数の行カード」使うというように、目的に合わせて使い分けてみましょう。
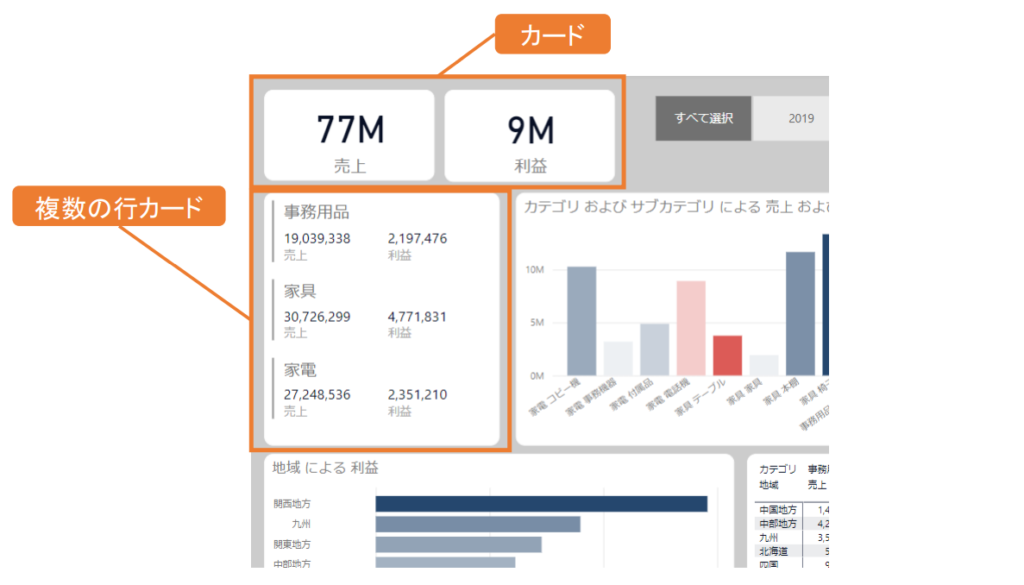
Power BIで「カード」を作る方法
まずは「カード」を作る方法を解説していきます。とても簡単です!
「視覚化」ウィンドウの「カード」のアイコンをクリックしましょう。カードの箱が追加されました。
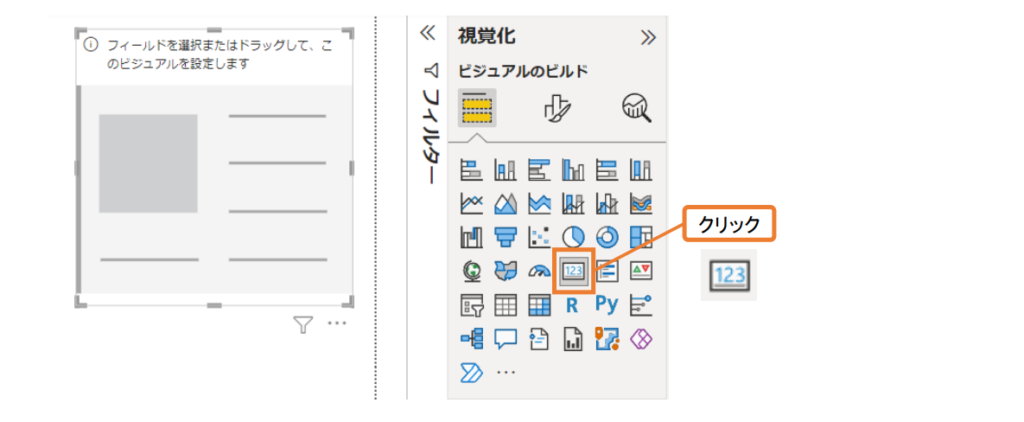
次に、「フィールド(データ)」の「売上」にチェックを入れます。
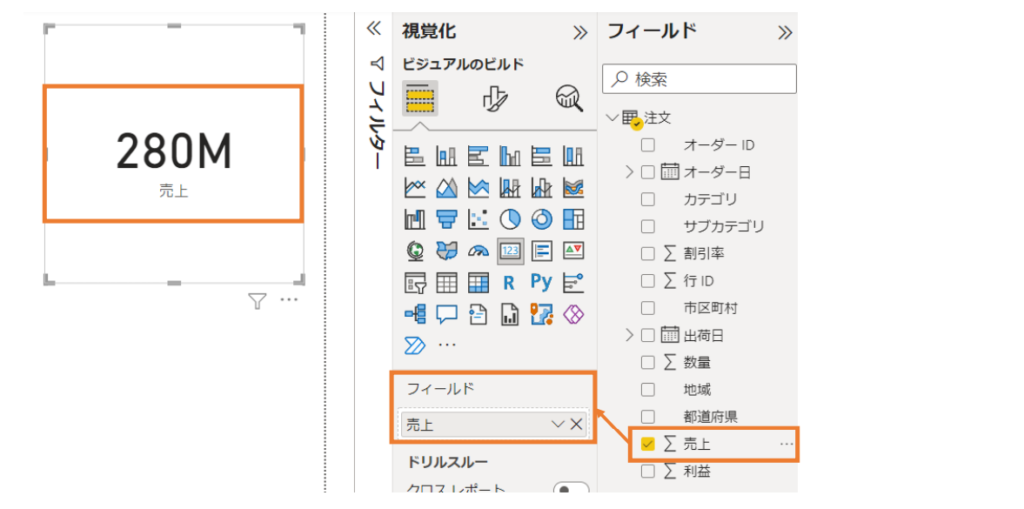
「売上」のカードが作成できました。
1つのカードには単一の情報しか載せられないので、「利益」を追加したいときには、別のカードを改めて作成します。
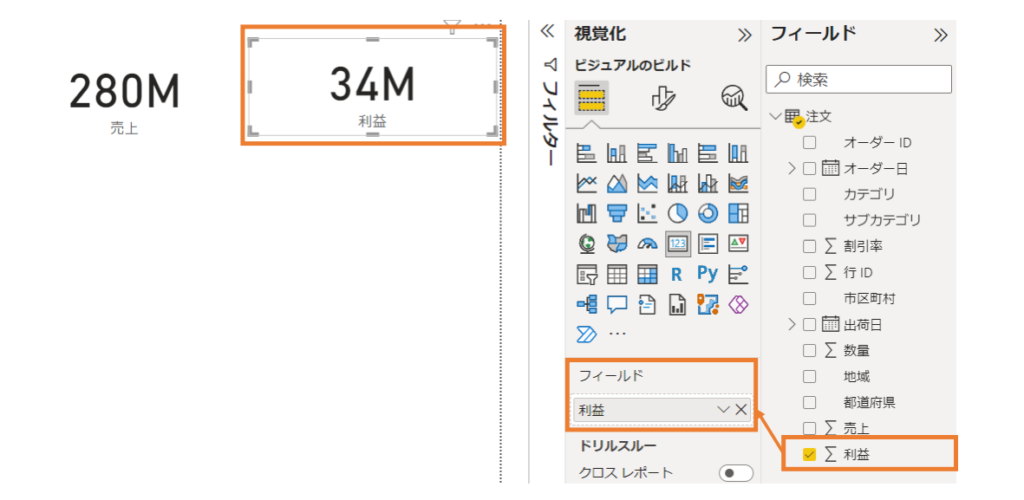
Power BIで「複数の行カード」を作る方法
次に「複数の行カード」を作る方法です。こちらも非常に簡単です。
「視覚化」ウィンドウの「複数の行カード」のアイコンをクリックします。「複数の行カード」の箱が追加されました。
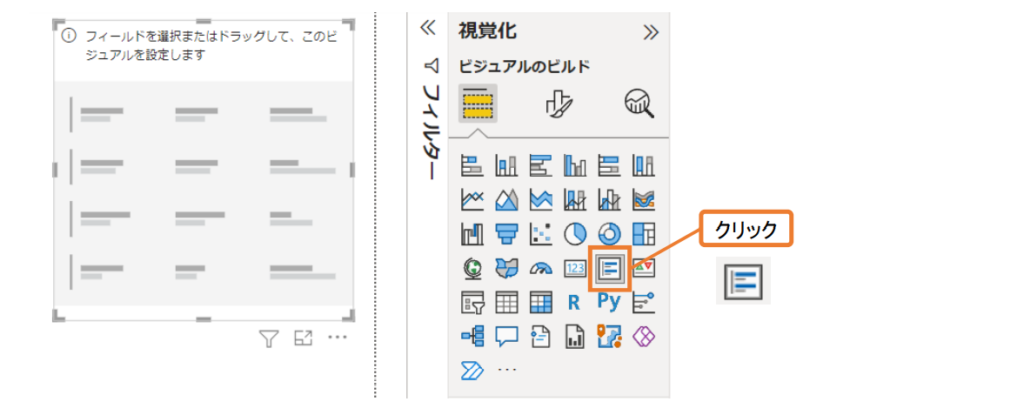
次に、「フィールド(データ)」の「カテゴリー」と「売上」と「利益」にチェックを入れます。
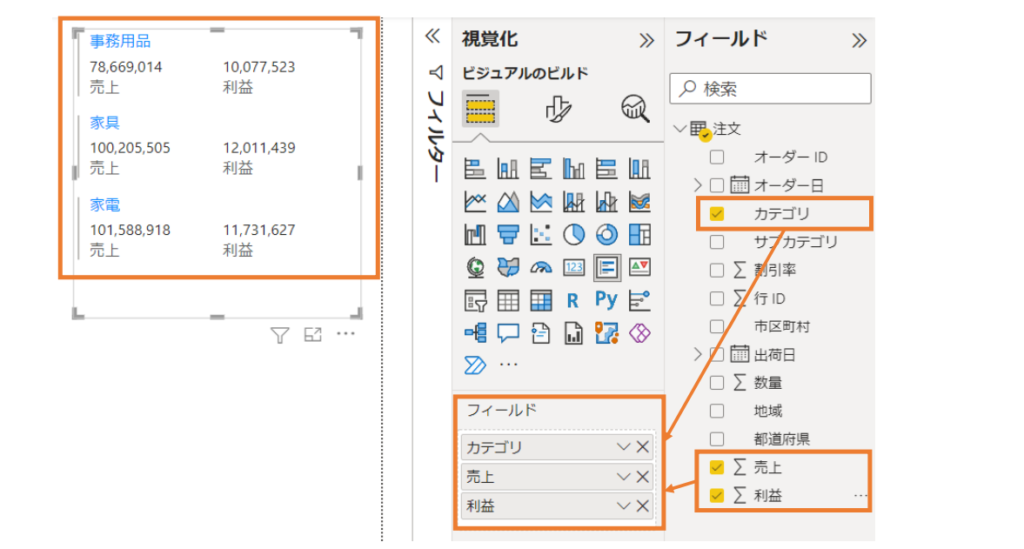
カードに、カテゴリーごとの売上と利益が表示されました。
カードの書式を設定したいときは、「視覚化」ウィンドウの「ビジュアル」の「カード」で、色やフォントを変更できます。
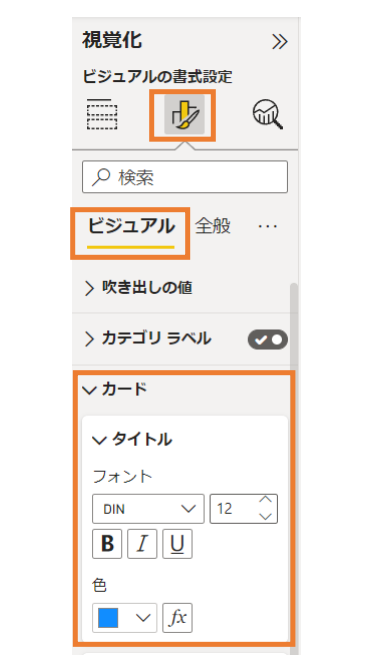
さらに、カードに外枠を付けたいときには、「全般」の「視覚的な境界」で設定することができます。
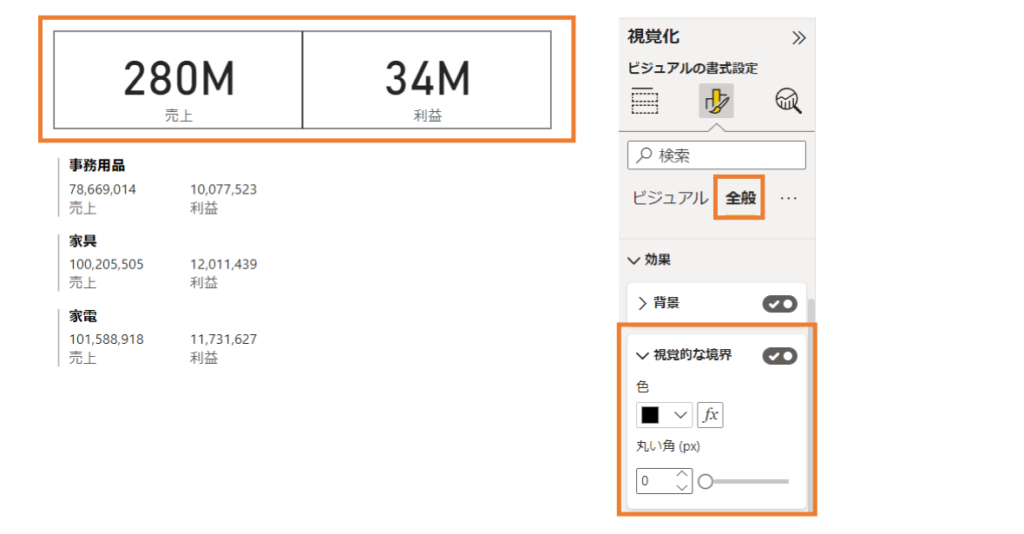
まとめ
「カード」と「複数の行カード」を使って、数値を表示する方法をご紹介しました。
レポート内で目立たせたい数値を「カード」で表示することで、その数字の根拠を各ビジュアルで説明しやすくなるというメリットもあります。
せひカードを有効に活用してみてください。