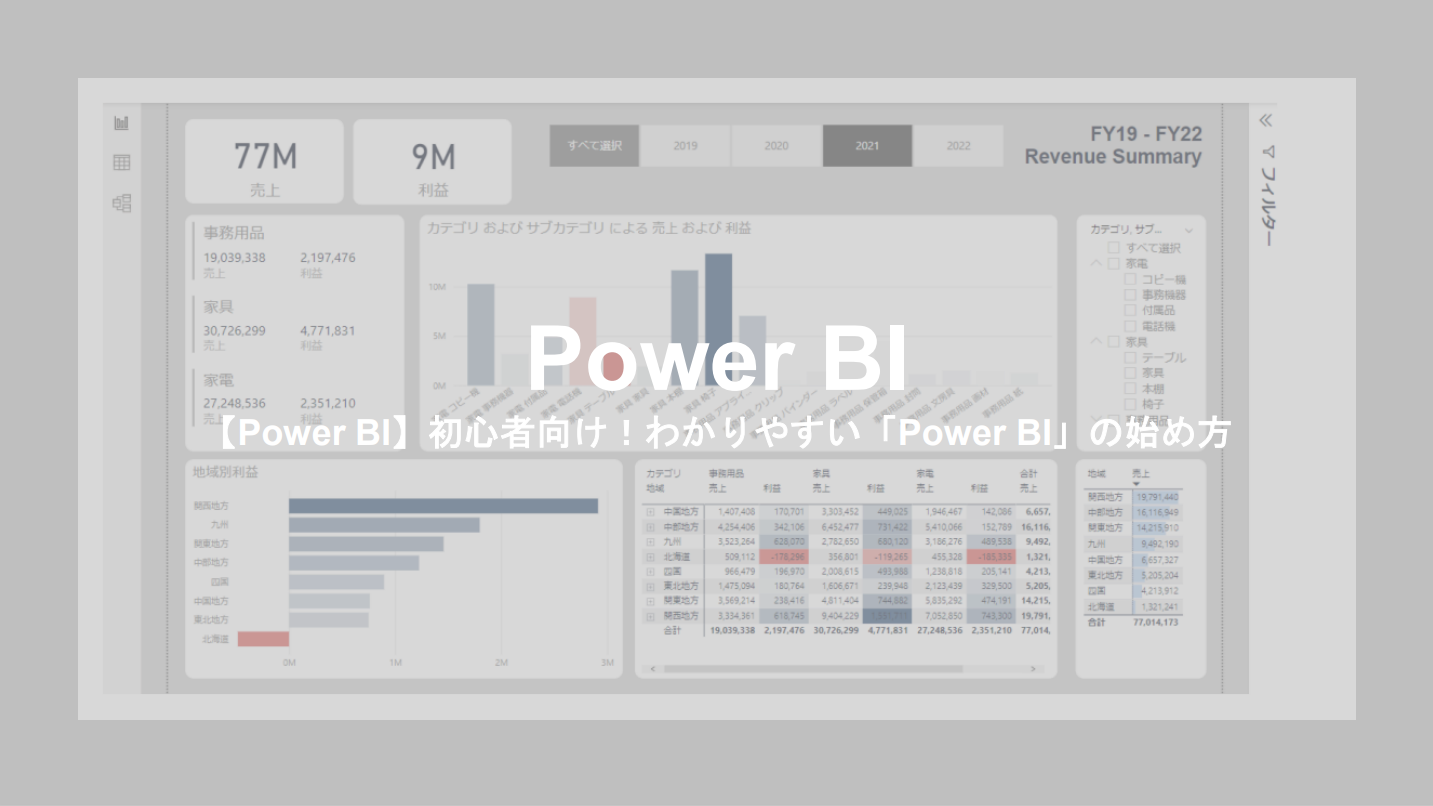Power BIを使ってみたいけど、何から始めていいかわからない・・・
そんな悩みを抱えている方向けに、初めてPower BIを利用するための手順をわかりやすく解説していきます。
操作方法の詳細はそれぞれのリンク先のページで詳しく解説しています。
Step1: Power BIを利用するための準備
そもそも、「Power BIで何ができるのかわからない」「Excelと何が違うのかわからない」という方のために、まずはPower BIでできることを解説していきます。
Power BIはその名の通り、「BIツール」の一つです。
売上データ、在庫データ、顧客データ、事業計画など、企業の中には様々な大量のデータが蓄積されていますよね。
その「データ」を目に見える形に「可視化」して、意思決定や将来予測に役立てるための分析ツールが「BIツール」です。
Power BIとExcelの違いについてはこちらの記事で詳しく解説しています。

Power BI DesktopとPower BI サービスの違いは?
Power BIには「Power BI Desktop」と「Power BI サービス」という2つのツールがあって、どちらもよく似ています。Power BIを始めるときに、最初につまづくところの一つです。
ざっくりいうと、「Power BI Desktop」はレポートを作成するための開発用ツール、「Power BI サービス」はPower BI サービスはレポートを閲覧してデータ分析するための利用者用ツールというイメージです。
こちらの記事でもう少し詳しく解説しています。
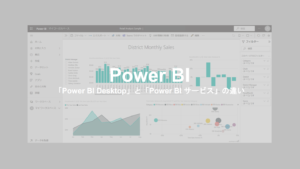
Power BIを使って分析ツールを作るなら、まずは「Power BI Desktop」をインストールすることをおすすめします。無料で利用できます!
Power BI Desktopをインストールする
Power BI Desktopのインストール方法はこちらで詳しく解説しています。
Power BI サービスにアカウント登録する
Power BI サービスも使いたい方は、こちらの記事でアカウント登録の方法を詳しく解説しています。こちらも無料で利用できます。
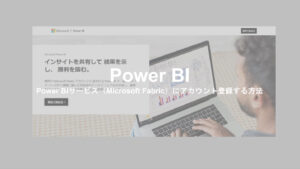
Step2: Power BIにデータを取り込む
Power BIにExcelファイルを取り込む
Power BI Desktopのインストールが完了したら、次に、Power BIに分析対象のデータを取り込んでいきましょう。
Power BIにExcelデータを取り込む方法はこちらの記事で解説しています。
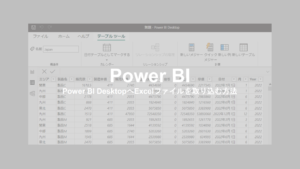
月別の売上データが別々のエクセルファイルで作成されている場合など、複数のエクセルを結合して取り込みたいときは、こちらの記事を参照ください。

Power BIにCSVファイルを取り込む
各種システムからデータをエクスポートする際にCSV形式で書き出すケースも多いのではないでしょうか?
Power BIでCSVファイルを読み込む方法はこちらの記事で解説しています。
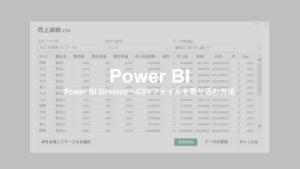
読み込んだデータの書式を設定する方法もこの記事内でご紹介しています。
取り込んだデータに計算列を追加する
取り込んだデータに、列を追加することも可能です。
例えば、売上明細を取り込んだとします。しかし、このデータ中に「売上高」と「原価」の列はあっても「利益」の列がありません。
そんなときに、Power BI内で新しい列を追加して、「利益」のデータを作成することが可能です。
詳しい方法はこちらの記事で解説しています。

Step3:Power BIでビジュアル作成する
データの取り込みが終わったら、いよいよレポートを作っていきましょう。
Power BIで棒グラフを作成する
まずは基本の棒グラフから作成してみましょう。
こちらの記事で、書式設定の方法なども詳しく解説しています。
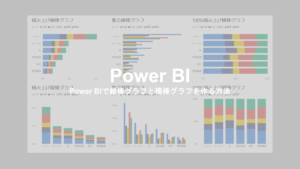
Power BIで折れ線グラフを作成する
折れ線グラフの作り方はこちらの記事で解説しています。
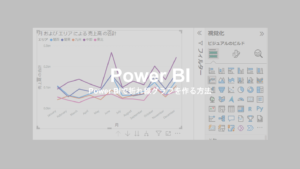
Power BIには、基本の折れ線グラフ以外にも「面グラフ」や「積み上げ面グラフ」といった、時系列の推移を示すためのビジュアルが用意されています。
Power BIで円グラフを作成する
円グラフの作り方はこちらの記事で解説しています。同じく全体に対する割合を示す「ドーナツグラフ」や「ツリーマップ」の作り方も合わせてご紹介しています。
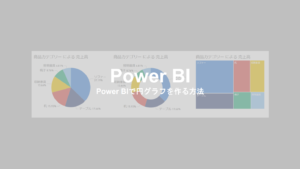
Power BIで表を作成する
詳細な数値データを示したいときには表形式が便利です。こちらの記事で「テーブル」と「マトリックス」の作成方法を詳しく解説しています。

Power BIで「マップ」「塗り分け地図」を作成する
Power BIでは地図上にデータを表示することもできます。例えば、バブルの大きさで売上の大きさを示したり、色で利益を示したりすることも可能です。
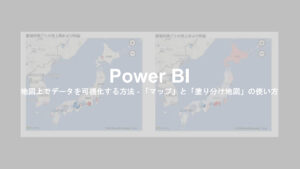
スライサーでデータを絞り込む
スライサーを追加すると、特定のカテゴリーや期間のデータを絞り込むことができます。
スライサーの使い方はこちらの記事で解説しています。
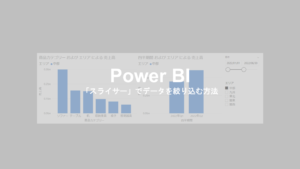
「ドリルダウン」機能でデータを深堀り
「ドリルダウン」機能を加えることで、特定のカテゴリーや期間のデータだけを深堀りして表示・分析することができるようになります。
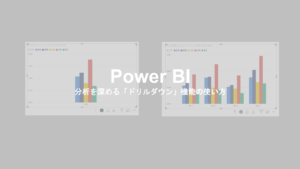
「カード」を使って数値を表示
レポート内で、売上高合計や利益合計など目立たせたい数値は、「カード」を使って強調させることができます。

Power BIでウォーターフォール図を作成する
Power BIではウォーターフォール図も簡単に作成することができます。
こちらの記事で詳しく解説しています。


Step4: Power BIでよくある疑問の解決策
Power BIで日付が英語表示になってしまうのを日本語に変換したい
折れ線グラフや棒グラフを「日付」を軸にして作成すると、「月」の表記がJanuary、Februaryなどの英語表記になってしまうことがあります。
日付の英語表記を日本語表記に変えるには「日付テーブル」を作成するのがおすすめです。こちらの記事で詳しく解説しています。
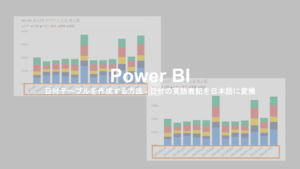
凡例の並び順を変えたい
「カテゴリー」や「事業部」などを凡例に加えたときに、特定の並び順に変えたいことありますよね。例えば、積み上げ棒グラフだと、主要なカテゴリーから順番に積みあがるようにしたい、といったケースです。
現在のPower BIには、そのような文字列の凡例の並べ替えをするデフォルト機能はありませんが、順位付けをするための「テーブル」を作成することで希望通りに並び替えることができます。
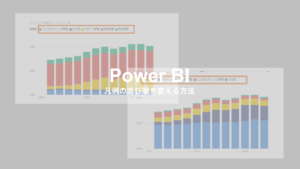
まとめ
今回は、Power BI初心者の方向けに、基本の使い方をまとめました。
詳しくはそれぞれのリンク先の記事に載せています。ぜひご参考にしてみてください。