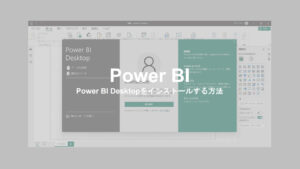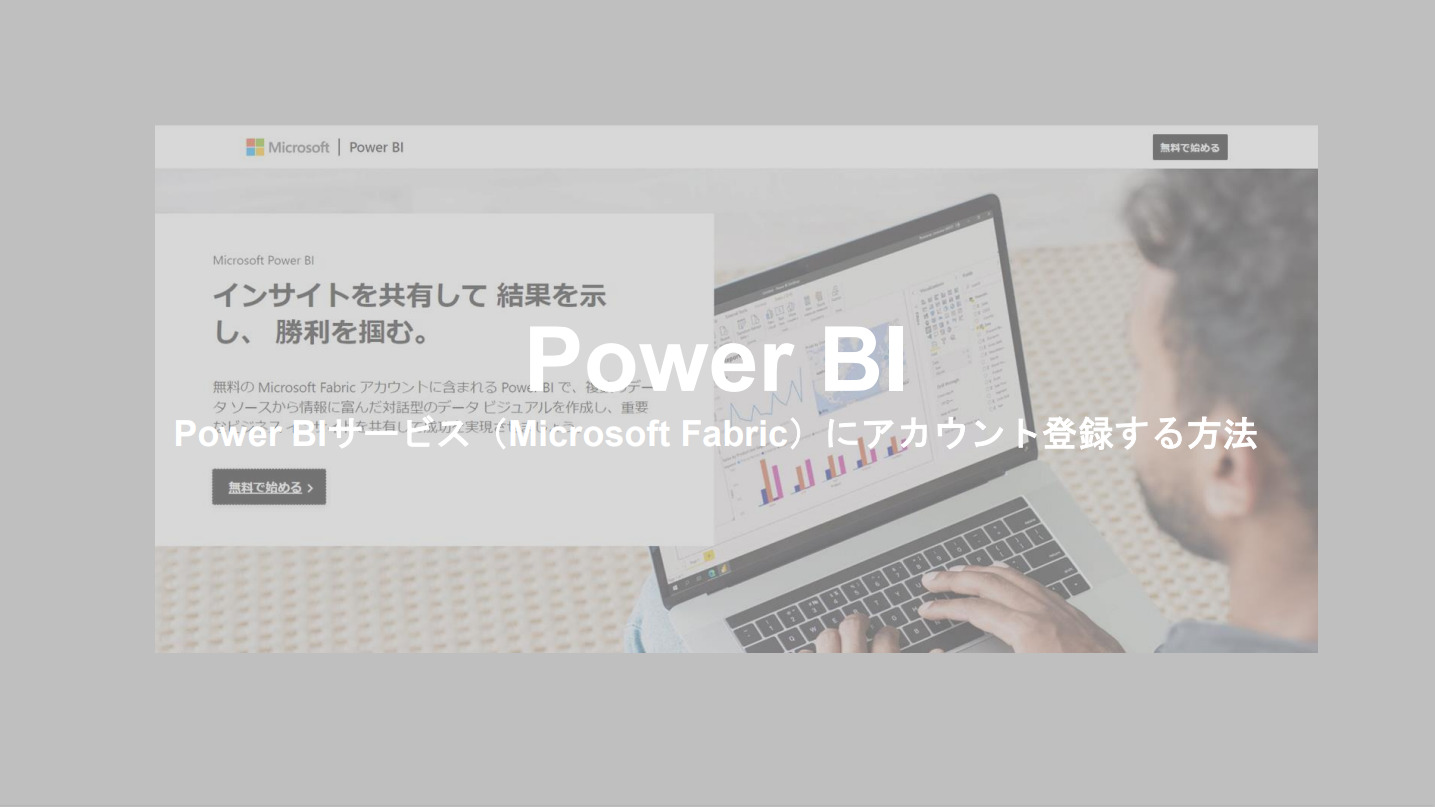「Power BI サービス」は無料で使えるWebサービスですが、利用するにはアカウントの登録が必要です。
今回は、Power BIサービスのアカウント登録とサインアップの方法をご紹介します。
Power BI サービスとは?
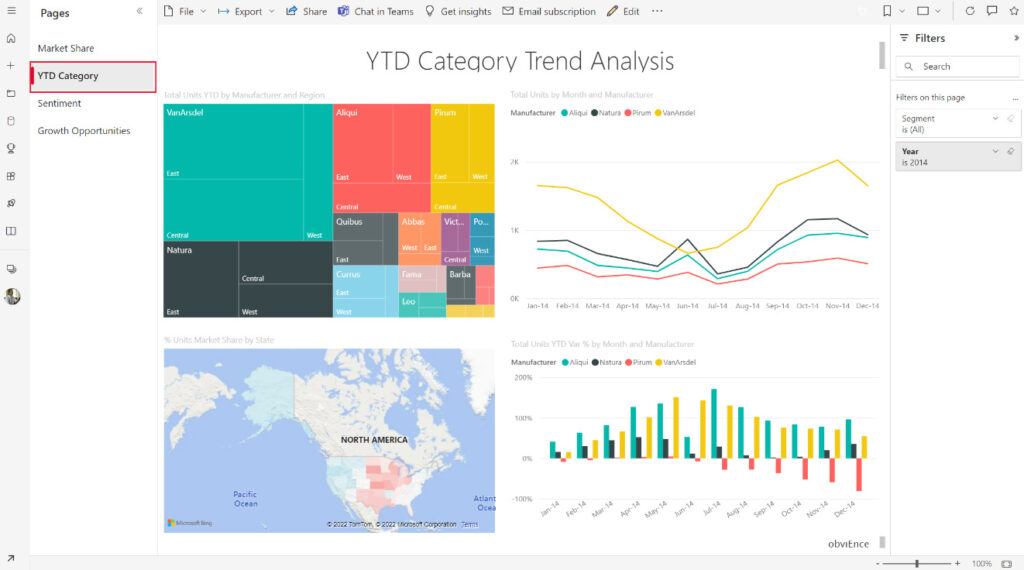
Power BI サービスは、Power BI Desktopで作成したレポートを管理したり、ダッシュボードの作成を行うためのWebサイトです。
Webサイトなので、PCだけでなく、スマートフォンやタブレットなど、様々なブラウザから利用することが可能です。
Power BI Desktopと同様に無料で利用できますが、利用するためにはアカウントの作成が必要です。
【重要】登録できるメールアドレスに制限があります
Power BI サービスへのアカウント作成を進める前に、まずは登録可能なメールアドレスがあるか確認しましょう。
Power BI サービスに登録できるのは、学校や会社などの組織から割り当てられたメールアドレス(xxxx@独自ドメイン)のみです。
「gmail.com」「yahoo.co.jp」「outlook.com」などの無料メールアドレスや、プロバイダーが提供しているメールアドレスでは登録できません。
Step 1:Power BI サービスにメールアドレスを登録
まずはPower BI サービスにメールアドレスを登録していきます。
① Power BI サービスのWebサイトにアクセス
まず、Power BI サービスのWebサイトにアクセスします。
トップページより、「無料で始める」のボタンをクリックしましょう。
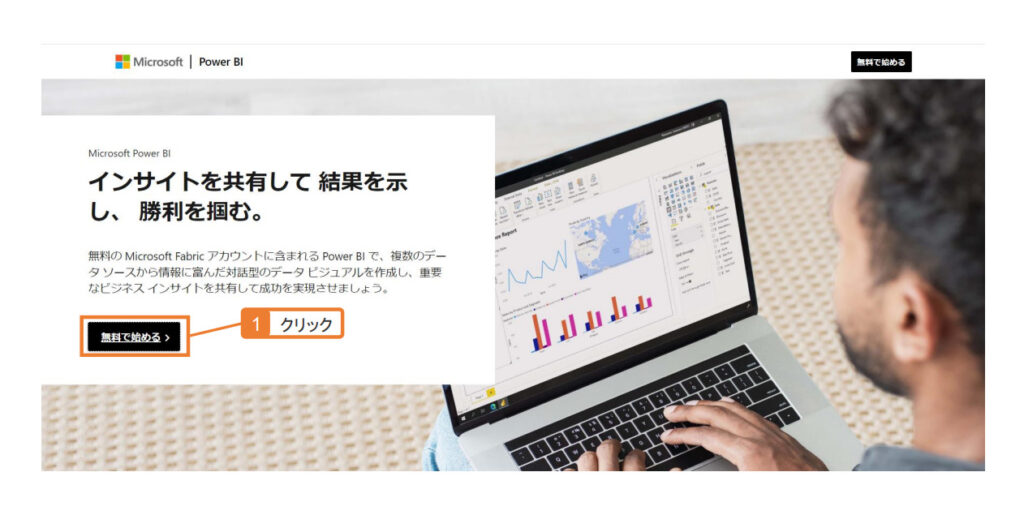
② メールアドレスの登録
まずはメールアドレスを登録していきます。
先ほどもお話したとおり、Power BI サービスに登録できるのは、学校や会社などの組織から割り当てられたメールアドレス(xxxx@独自ドメイン)のみなので注意しましょう。
メールアドレスを入力したら、「次へ」をクリックします。
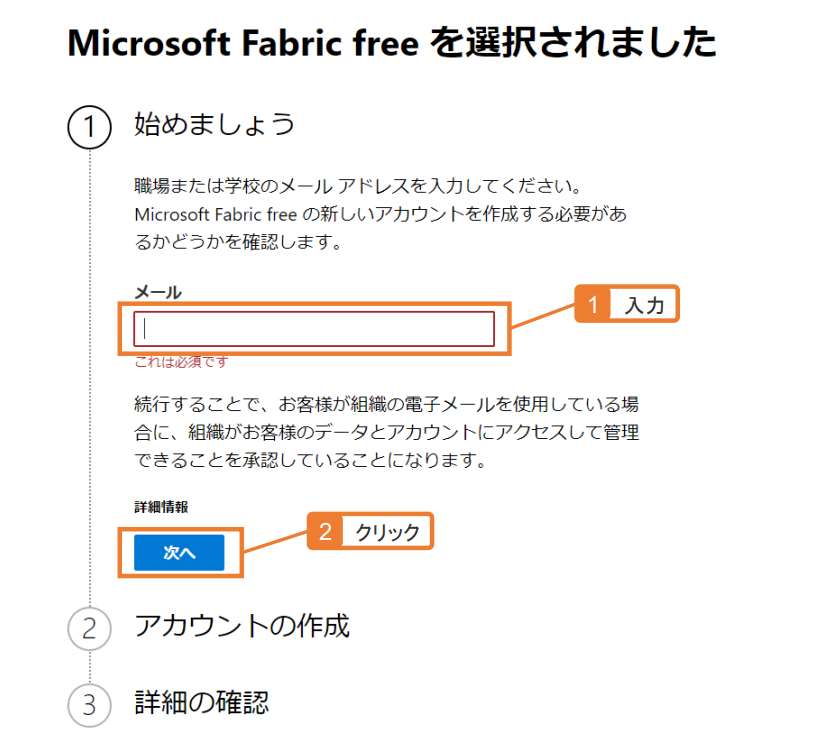
メールの種類を聞かれるので「組織から入手しました」を選択して、「次へ」ボタンを押します。
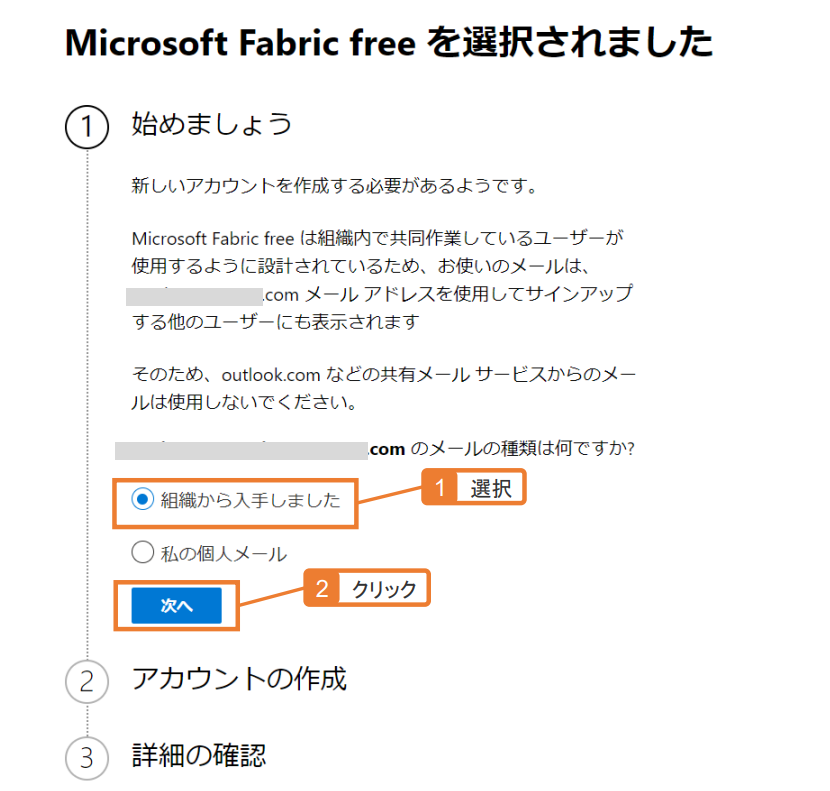
③ ユーザーの本人確認
次は、ユーザーの本人確認です。
ここでは「自分にテキストメッセージを送信(SMS認証)」を選択して、電話番号を入力します。
入力したら「確認コードを送信」ボタンを押しましょう。
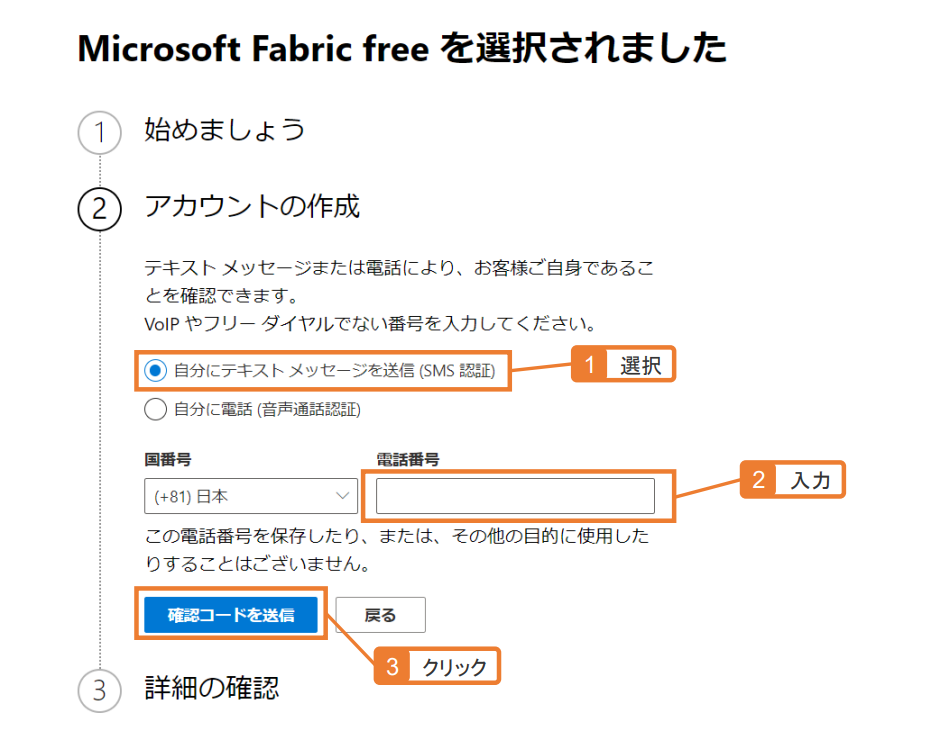
すると、このような「認証コードを入力します」の欄が表示されます。
こちらの画面に、スマホのSMSに届いた認証コードを入力し、「確認」ボタンを押します。
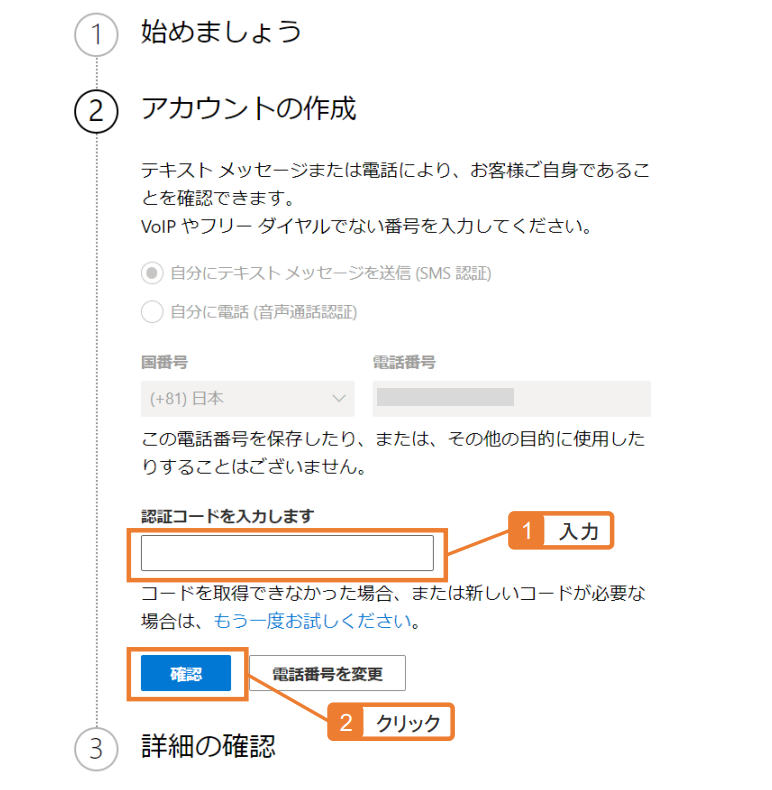
Step 2:アカウント情報を登録
次に、アカウント情報を入力していきます。
① 自分の名前を入力
② 電話番号を入力
③ Power BI サービスにログインするときのパスワードを設定
④ Step1で登録したメールアドレスに届いている「確認コード」を入力
⑤ 「次へ」をクリック
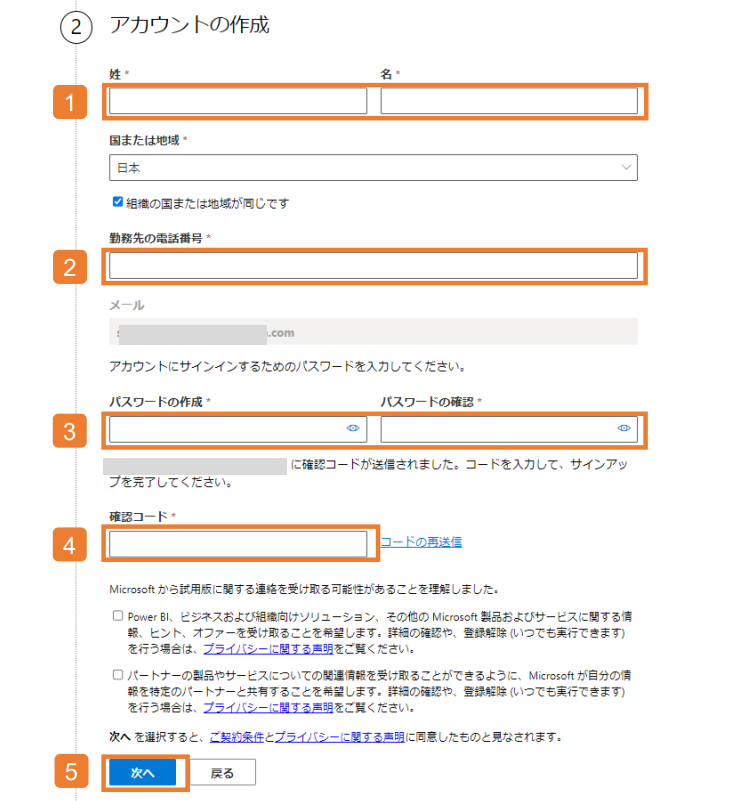
④の確認コードは、登録したメールアドレスにこのような確認コードが送られてきているので、表示されているコードを入力します。
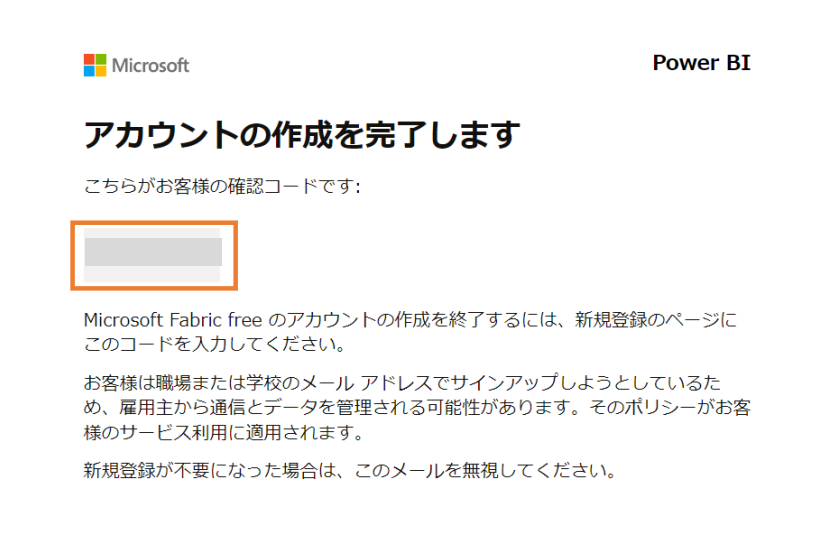
もしメールアドレスに届いていなければ、「コードの再送信」ボタンを押しましょう。
入力が完了したら「次へ」ボタンを押します。
すべて問題なく入力されていると、このような画面に切り替わります。
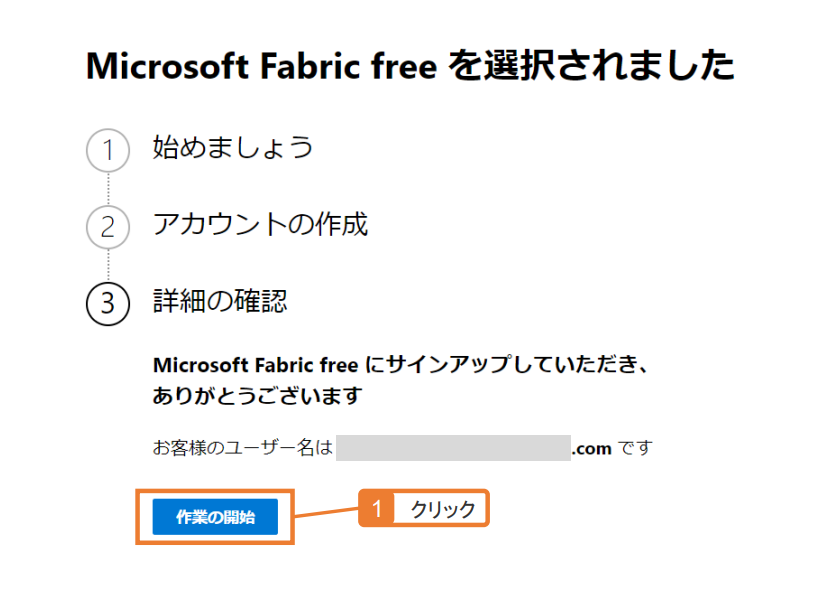
ユーザーIDは、登録したメールアドレスです。
「はじめに」ボタンをクリックすると、Power BI サービスのページが表示されます。
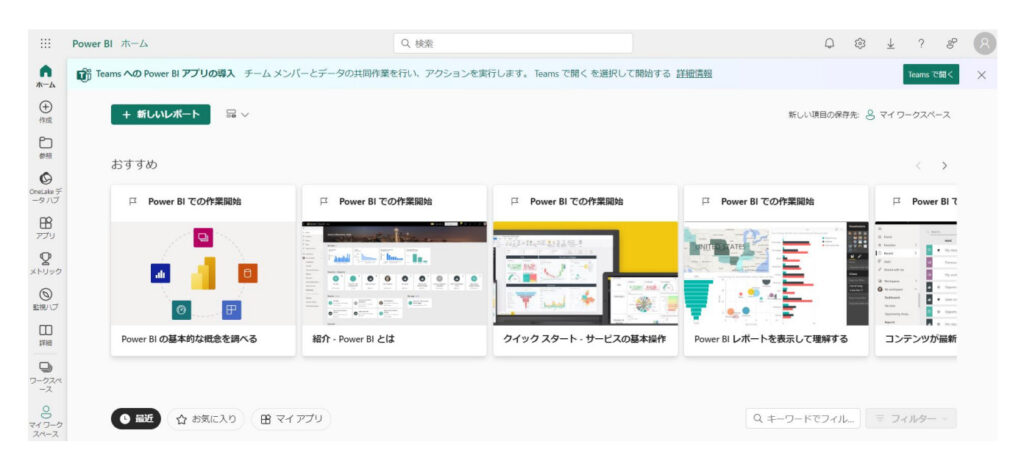
これでサインアップ完了です。お疲れ様でした。
まとめ
今回は、Power BIサービスに登録する方法をご紹介しました。
ポイントは、登録できるメールアドレスは学校や会社などの組織から割り当てられたメールアドレス(xxxx@独自ドメイン)のみで、「gmail.com」「yahoo.co.jp」「outlook.com」などの無料メールアドレスや、プロバイダーが提供しているメールアドレスでは登録できないという点です。
無料で利用できるPower BIサービス、ぜひ登録しておきましょう。