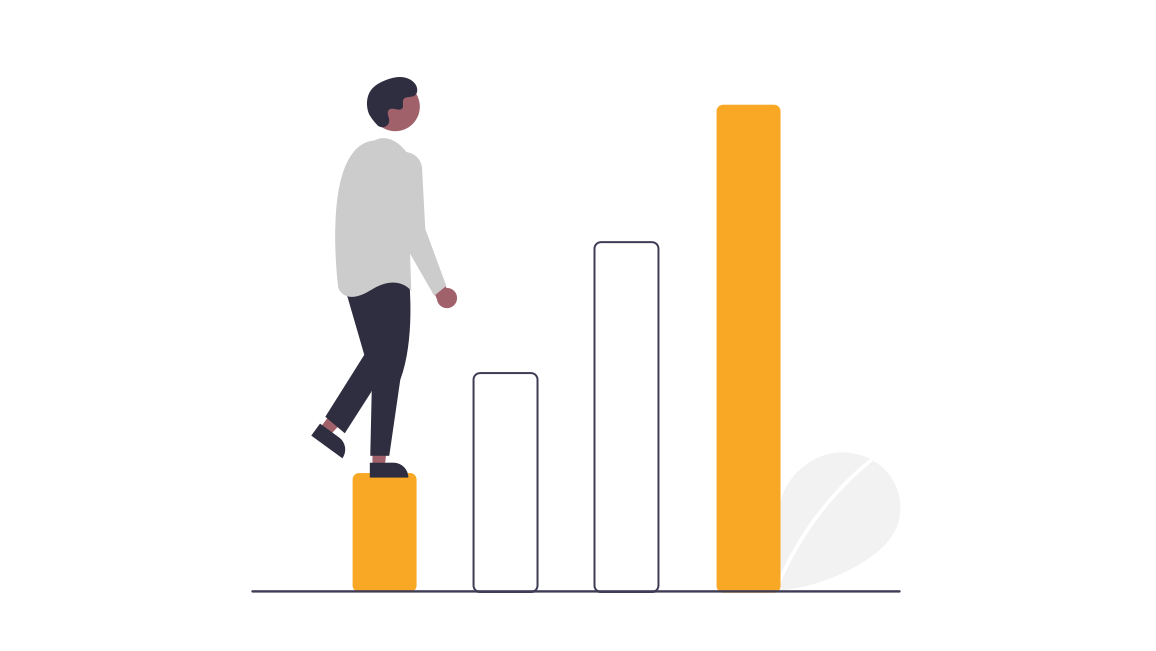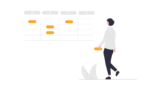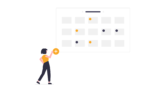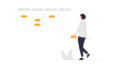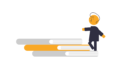Power BIでは、表を作成するための「テーブル」機能が用意されています。
例えば、地域別の売上高を表示させたりするときには、この「テーブル」が便利です。
しかし、「テーブル」は特定の期間の「売上高」を表示することはできますが、前期の売上高や増減額、増減率なども表示したいこともありますよね。
そこで今回はこのようなお悩みを解決していきます。
・「テーブル」に前期数値や増減額、増減率を表示したい
・「メジャー」の使い方を知りたい
Power BIのテーブルに前期の数値を表示する方法
今回は、地域別の売上高のテーブルに、「売上高(前期)」「売上高増減額」「売上高増減率」を加えていきます。
「メジャー」機能を使うことで簡単に作成できるので、覚えておくと便利です。
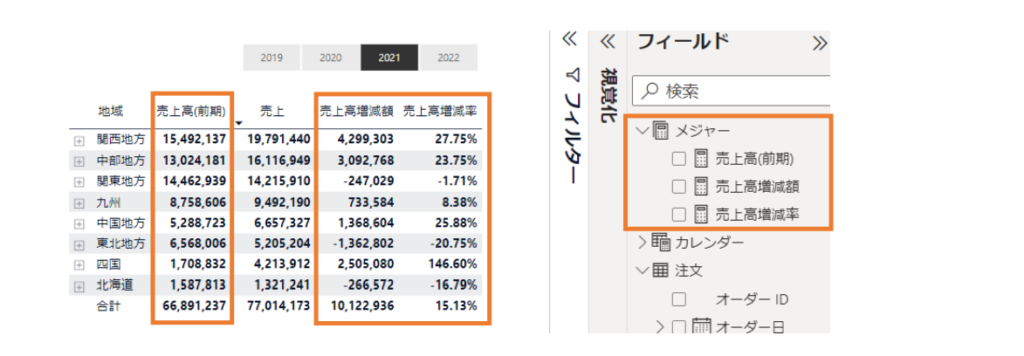
まずは「売上高(前期)」を作成していきましょう。
このような、地域ごとの売上高が表示された「マトリックス」からスタートします。
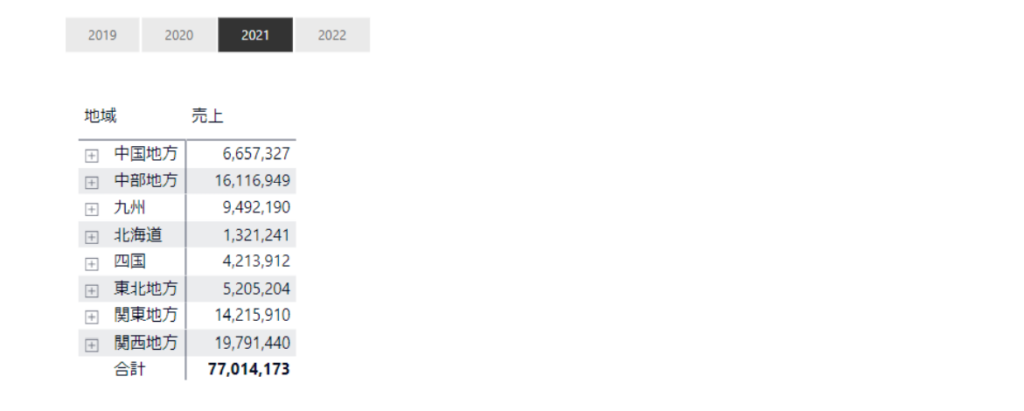
なお、このマトリックスの作成方法はこちらの記事で詳しく解説しています。
では最初に、「売上高(前期)」のメジャーを作っていきましょう。テーブルツールの「データの入力」をクリックします。
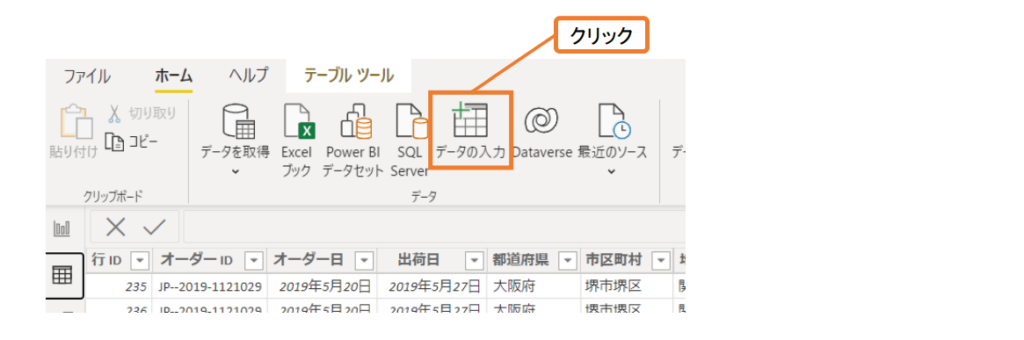
「テーブルの作成」の画面が表示されるので、名前に「メジャー」と入力して「読み込み」をクリックします。
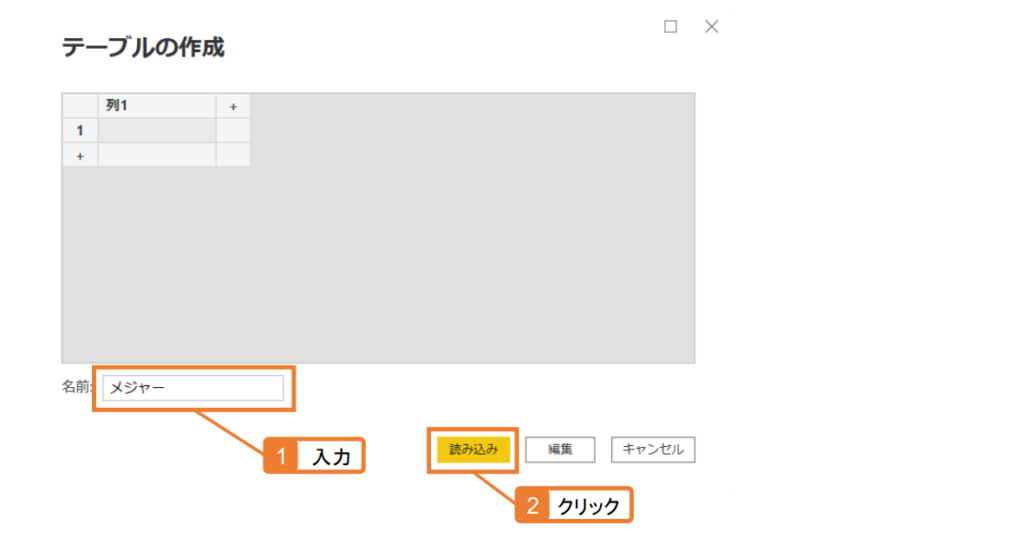
フィールドに「メジャー」のテーブルが追加されました。
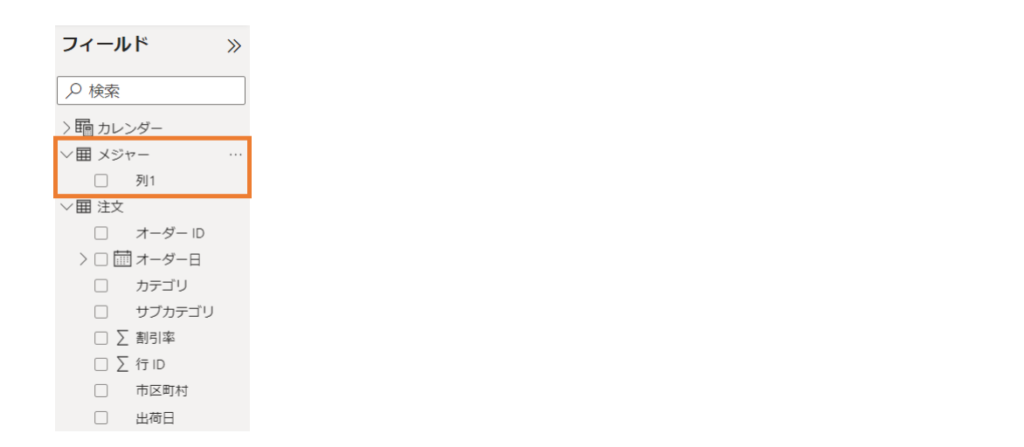
次に、今作成した「メジャー」のテーブルを選択した状態で、「新しいメジャー」をクリックします。
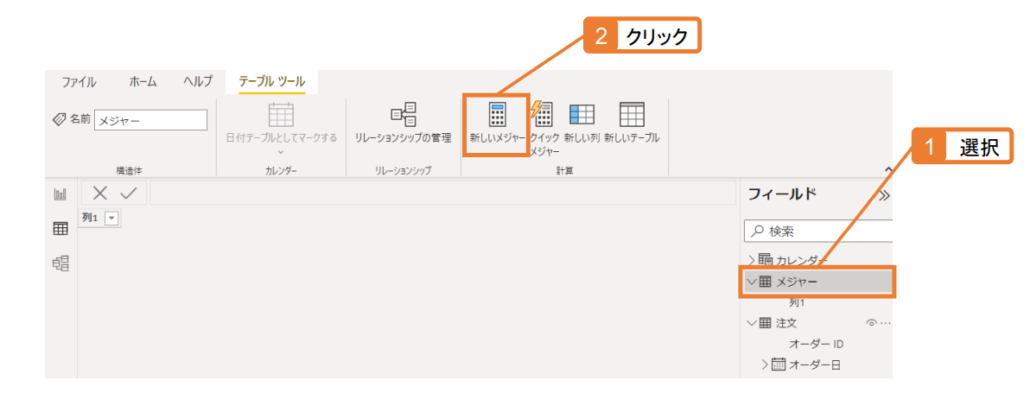
数式ボックスに次の数式を入力しましょう。
売上高(前期)=CALCULATE(SUM(‘注文'[売上]),PREVIOUSYEAR(‘カレンダー'[Date]))
このとき、「’注文'[売上]」は売上高の列、「’カレンダー'[Date]」は売上日の列を入力します。
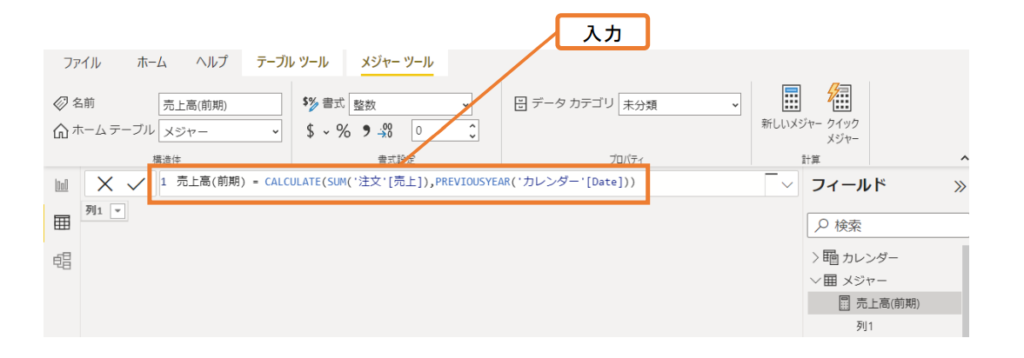
フィールドのメジャーテーブルに「売上高(前期)」のメジャーが追加されました。
ここでは、売上日に、カレンダーテーブルの「’カレンダー'[Date]」を入れています。カレンダーテーブルの作成方法はこちらの記事で詳しくご紹介しています。
カレンダーテーブルを使わなくても、売上計上日や出荷日の列を入れればOKです。
そして、書式設定のカンマボタンをクリックしておきましょう。
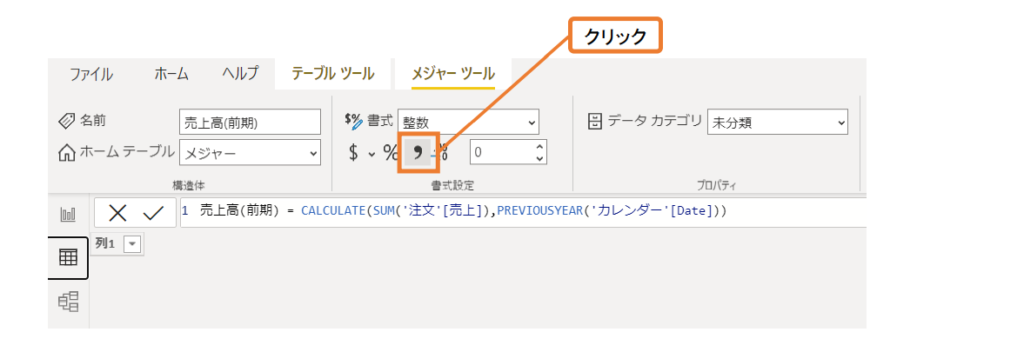
今作成した「売上高(前期)」を「値」に追加します。
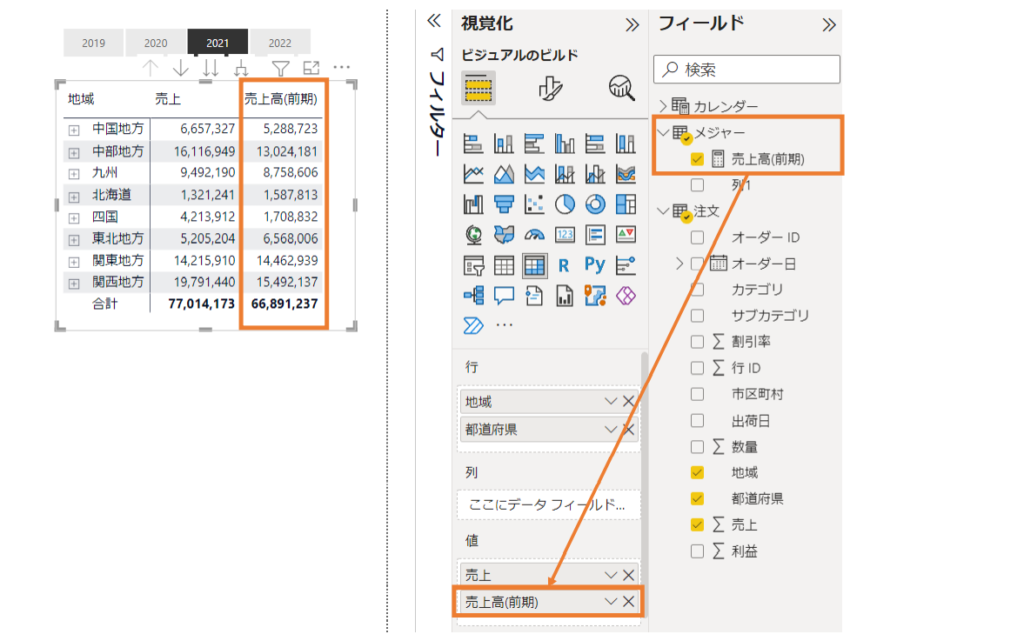
2021年の売上高の隣に、前期(2020年)の売上高を表示させることができました。
エクセルで集計するよりも簡単です!
Power BIのテーブルに「増減額」「増減率」を表示する方法
次は「売上高増減額」を表示させましょう。
先ほどと同じように、メジャーテーブルを選択した状態で「新しいメジャー」をクリックします。
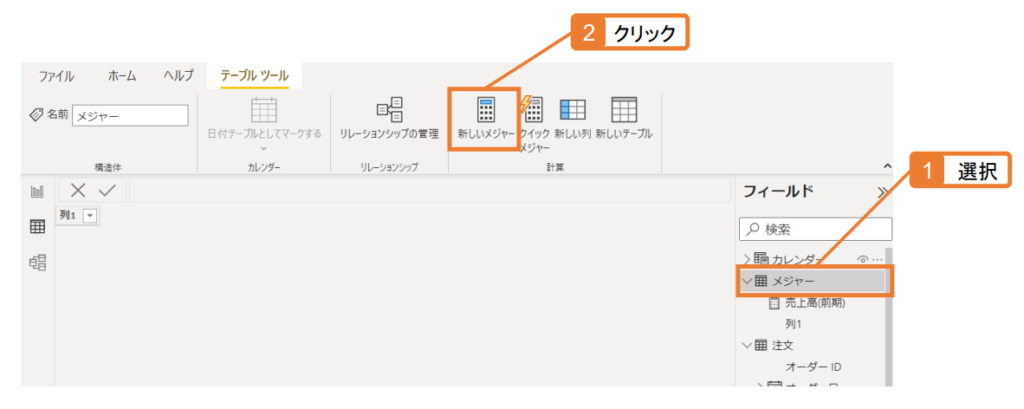
数式ボックスに次の数式を入力しましょう。
売上高増減額=SUM(‘注文'[売上])-[売上高(前期)]
そして、書式設定のカンマをクリックしておきます。
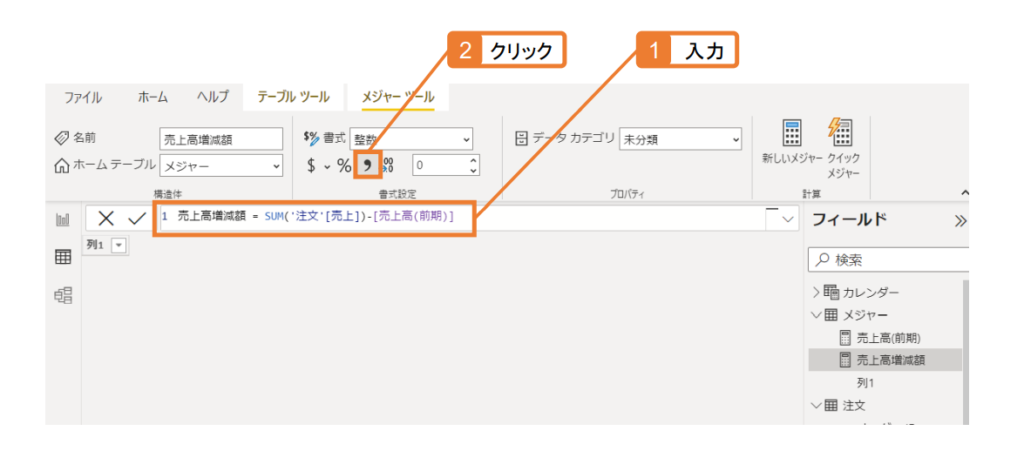
メジャーテーブルに「売上高増減額」が追加されました。
この「売上高増減額」を「値」に追加してみましょう。
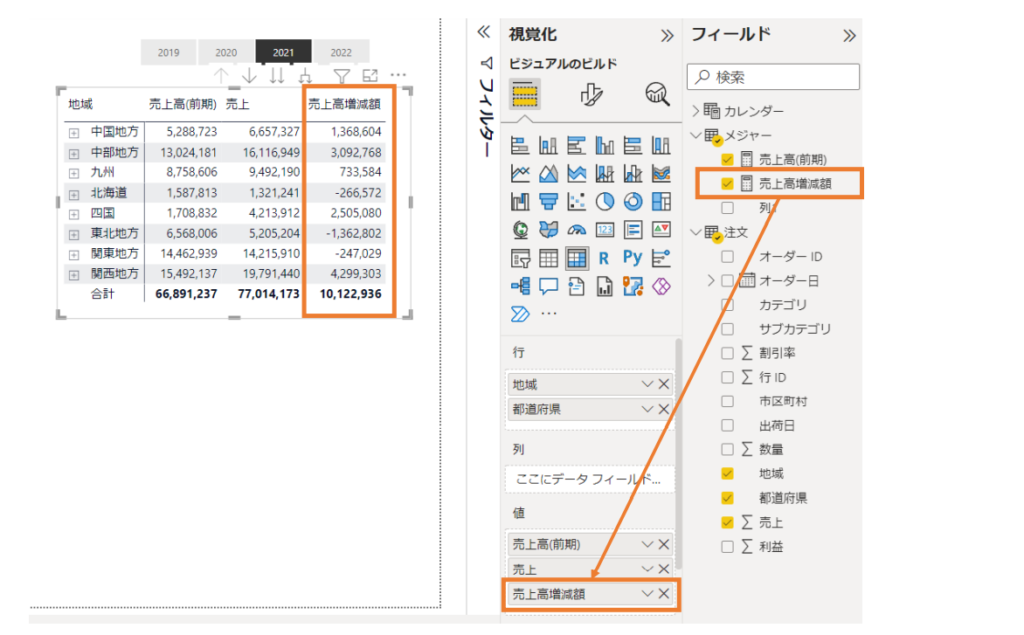
テーブル内に「売上高増減額」の列が表示されました。
「売上高増減率」も同様に作っていきましょう。
「新しいメジャー」をクリックし、数式ボックスに次の数式を入力します。
売上高増減率=DIVIDE([売上高増減額],[売上高(前期)])
書式設定の「%」をクリックしておきましょう。
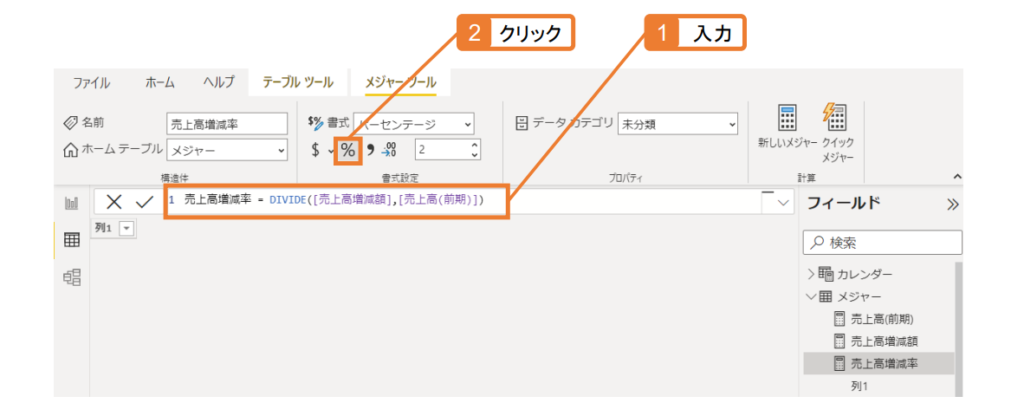
今作成した「売上高増減率」を「値」に追加します。テーブル内に「増減率」も表示することができました。
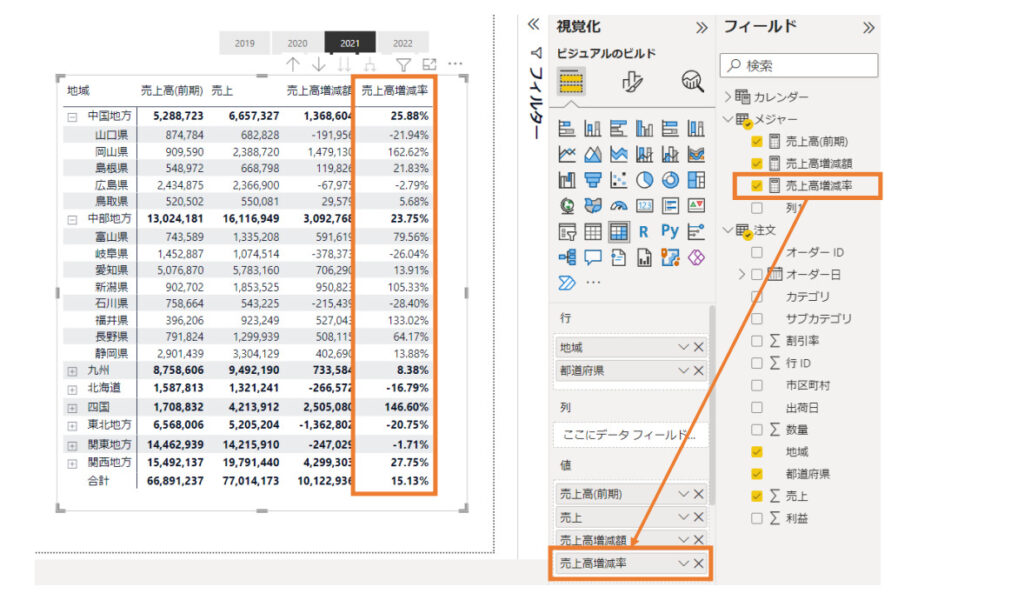
ここでは、中国地方の⊞をクリックして詳細情報を表示させてみました。都道府県別の情報にも、今回追加した前年比較の情報が表示できています。
まとめ
今回は「テーブル」に前期情報を表示させる方法をご紹介しました。
エクセルで前年比較の表を作成するのは結構手間がかかりますが、Power BIならとても簡単に前年情報を表示することができます。
一度作成方法を覚えておけば、いろんな応用ができるのでおすすめです!
ぜひご参考にしてみてください。